Einen Online-Shop mit WordPress erstellen und eigene Produkte verkaufen? Mittlerweile ist die Einrichtung eines Shops mit Hilfe des Shop-Plugins WooCommerce fast schon ein Kinderspiel – auch ohne Programmierkenntnisse. Diese mehrteilige Anleitung zeigt Ihnen Schritt für Schritt wie Sie aus Ihrer einfachen WordPress-Seite einen funktionierenden und rechtssicheren Onlineshop erstellen können.
Im ersten Teil zeigen wir Ihnen, wie Sie WooCommerce installieren und die ersten Schritte einrichten können.
Was ist WooCommerce?
WooCommerce ist ein kostenloses Plugin für das Content-Management-System WordPress, mit dem ein Online Shop an eine Website angebunden werden kann. Sie können unterschiedliche Seiten für Produkte, Produktkategorien, Warenkorb und Bezahlungen anlegen und selbstständig verwalten. Außerdem bietet WooCommerce alle gängigen Zahlungsmöglichkeiten wie Kreditkarten und Banküberweisungen an. Das Design des WooCommerce-Shops kann anhand eines Themes ausgewählt und angepasst werden.
Das passende WordPress-Theme für WooCommerce
Grundsätzlich lässt sich aus jedem WordPress-Theme ein WooCommerce-Shop erstellen. Es empfiehlt sich aber, Templates speziell für Shops auszuwählen um später mehr Möglichkeiten bei der Shopgestaltung zu haben. Nicht jedes Theme hat die passenden Design-Vorlagen z.B. für den Warenkorb oder die Produktdarstellung.
Gute Themes findet man größtenteils auch kostenlos online. Zum ersten Testen der Funktionalitäten und Möglichkeiten eignen sich diese Gestaltungsvorlagen durchaus.
Wer es etwas professioneller und umfangreicher möchte, findet passende kostenpflichtige Templates z.B. bei Themeforest.
WooCommerce installieren
- Loggen Sie sich im Backend von WordPress ein.
- Öffnen Sie „Plugins“ im Menü auf der linken Seite.
- Klicken Sie auf die Schaltfläche „Installieren“.
- Geben Sie in die Suchmaske „WooCommerce“ ein.
- Klicken Sie auf „Jetzt installieren“.
- Wählen Sie die Schaltfläche „Aktivieren“ nach dem Abschluss der Installation.
WooCommerce einrichten – Erste Einstellungen
Starten Sie den Einrichtungsassistenten von WooCommerce. Dieser führt Sie durch die ersten Einstellungsoptionen. Zunächst folgt die Seiteneinrichtung, mit der WooCommerce automatisch den Shop, den Warenkorb und die Kasse anlegt. Dieser Schritt ist auf jeden Fall empfehlenswert, da der neue Shop diese grundlegenden Seiten benötigt. Danach können Sie Ihre Standorteinstellungen, Angaben zu Versand und Steuern sowie Zahlungsmethoden festlegen.
Erster Überblick: Allgemeine Einstellungen für den WooCommerce-Shop vornehmen
Individuelle Einstellungen ermöglichen Ihnen den optimalen Einsatz Ihres WooCommerce-Shops. Diese können Sie unter WooCommerce -> Einstellungen vornehmen.
Unter dem Reiter „Allgemein“ können Sie die Adressdaten Ihres Unternehmens eingeben, damit WooCommerce später Versandkosten und Steuern korrekt berechnen kann.
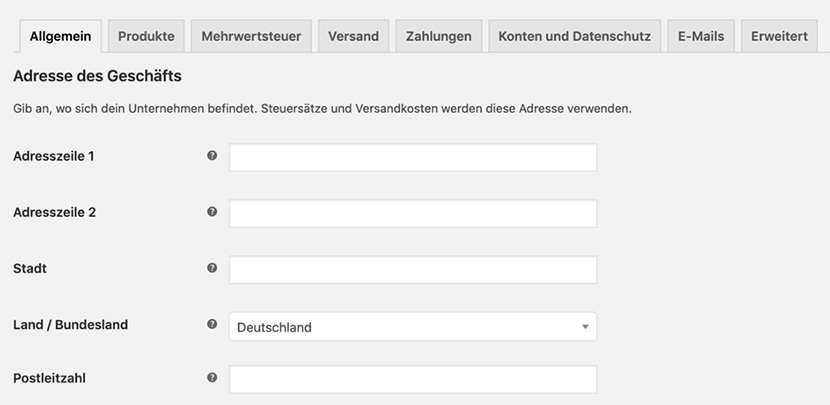
Allgemeine Optionen
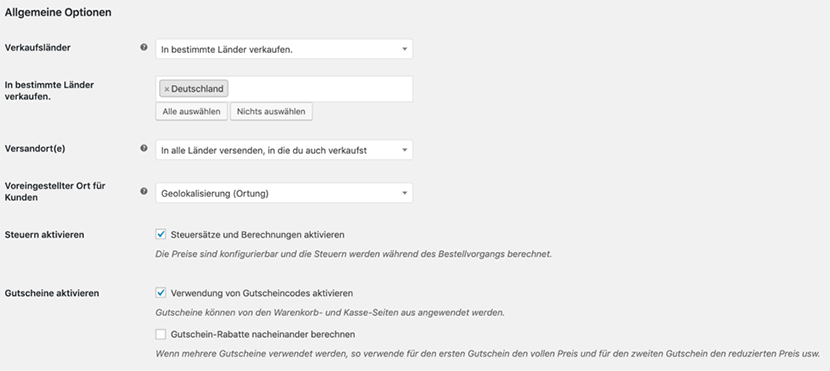
Legen Sie Ihre Verkaufsländer („In alle Länder verkaufen“ oder „In bestimmte Länder verkaufen“) fest bzw. schließen Sie bestimmte Länder aus („In alle Länder verkaufen, ausgenommen“). Im Shop können dann auch nur Kunden aus den ausgewählten Ländern eine Bestellung vornehmen.
Mit Versandort(en) können Sie festlegen, in welche Länder Sie Bestellungen versenden möchten. Sie können wählen, ob Sie in alle Länder versenden möchten, nur in Länder, in die Sie auch verkaufen oder nur in ausgewählte Länder. Sie können die Versandkostenberechnung aber auch komplett deaktivieren.
Um eine Berechnung der Versandkosten auch vor der Adresseingabe des Kunden zu ermöglichen, können Sie über die Option „Voreingestellter Ort für Kunden“ ein entsprechendes Land festlegen. Sie können wählen, ob hierzu standardmäßig die Adresse Ihres Unternehmens verwendet oder mittels Geolokalisierung die Position des Kunden ermittelt werden soll.
Mit der Schaltfläche „Steuern und deren Berechnung aktivieren“ legen Sie fest, ob WooCommerce Steuern wie die Mehrwertsteuer für Sie berechnen soll. Wenn Sie Ihren Sitz in Deutschland haben, müssen Sie aus rechtlichen Gründen diese Option aktivieren.
Außerdem können Sie festlegen, ob Ihre Kunden Gutscheine aktivieren dürfen. Mit der Schaltfläche „Gutschein-Rabatte nacheinander berechnen“ bestimmen Sie, dass mehrere Gutscheine hintereinander berechnet werden.
Die Einstellungen für die Gutscheine erfolgen an einer anderen Stelle.
Währungsoptionen
Mit den Währungseinstellungen legen Sie fest, wie Preise im Frontend angezeigt werden. Sie können die Währung angeben, die Position des Währungssymbols sowie Trennzeichen und die Anzahl der Dezimalstellen festlegen.
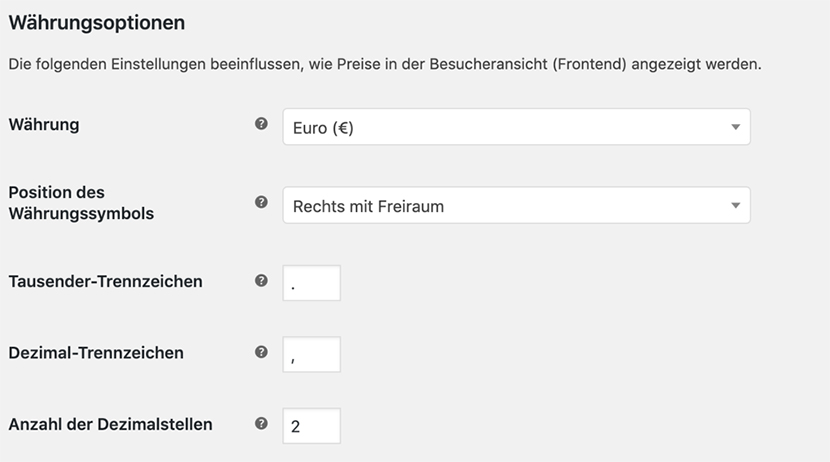
Um die Änderungen zu übernehmen, klicken Sie auf „Änderungen speichern“ am Ende der Seite.
Weitere Schritte: WooCommerce-Shop einrichten
Mit der erfolgreichen Installation und der Einrichtung der allgemeinen Einstellungen haben Sie den Grundstein für Ihren WooCommerce-Shop gelegt. Nun gilt es, diesen mit Inhalten, also vor allem Produkten zu füllen. Wie Sie in WooCommerce Produkte anlegen, erfahren Sie im nächsten Teil unserer WooCommerce Anleitung.

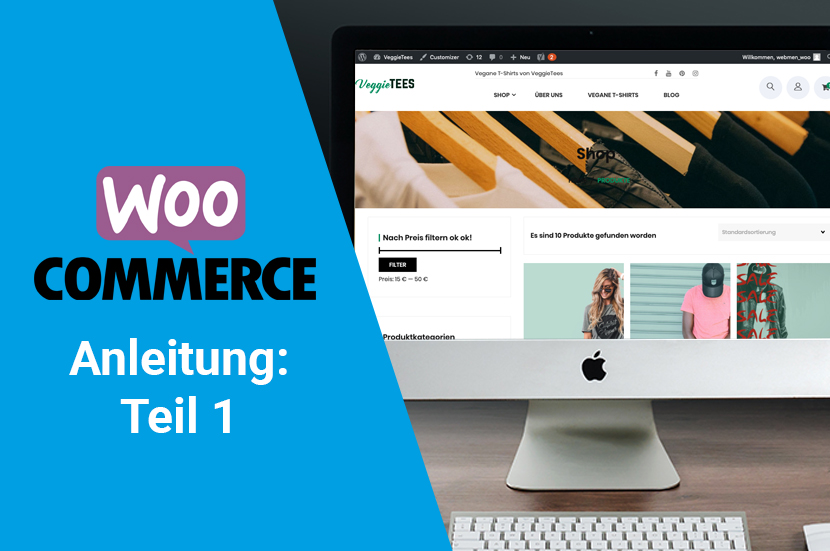



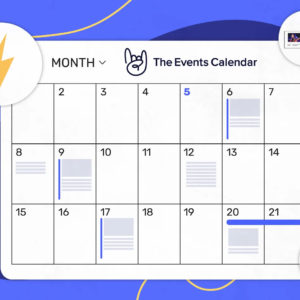
Hallo,
der Kunde und ich bekommen keine Bestellbestätigung per Email.
Sagen sie mir bitte woran das liegt.
Emailadressen sind angelegt gemäß Anleitung.
Freundliche Grüße
Peter Müller
Hallo Herr Müller,
dazu können wir leider nicht viel sagen.
Als Agentur arbeiten wir zwar regelmäßig mit dem System, kennen jedoch nicht Ihre internen Einstellungen. Somit können wir lediglich mutmaßen, wo das Problem bei Ihnen liegen könnte.
Wir haben so ein Problem noch nie gesehen – vielleicht landen die Mails im Spam-Ordner? Probieren Sie gerne mal aus, eine andere Email-Adresse zu hinterlegen und das damit zu testen. Ansonsten können wir hier leider nur an den Support von WooCommerce verweisen, der Ihnen bestimmt weiterhelfen kann.
Viele Grüße vom Webmen-Team