Im ersten Teil unserer WooCommerce Anleitung zeigten wir Ihnen Schritt für Schritt, wie Sie das WooCommerce-Plugin für WordPress installieren und einrichten sowie erste Einstellungen vornehmen. In diesem zweiten Teil erklären wir Ihnen, wie Sie in WooCommerce einfache Produkte anlegen und allgemeine Einstellungen für Produkte vornehmen.
Bevor Sie die ersten Produkte einpflegen, sollten sie nochmal einen Blick in die WooCommerce-Einstellungen (WooCommerce -> Einstellungen) unter dem Tab „Produkte“ werfen.
1. Einstellungen Tab „Produkte“ – Allgemeine Einstellungen für Produkte
Die Einstellungen im Bereich Produkte regeln die allgemeine Darstellung der Produkte. Diese Einstellungen sind global und haben Einfluss auf jedes Produkt im Shop.
Hier werden nicht die späteren Produkte erstellt und verwaltetet. Die einzelne Produktverwaltung finden Sie an einer anderen Stelle.
Der Bereich ist in die drei Unterkategorien Allgemein, Lagerbestand und herunterladbare Produkte unterteilt.
Produkte – Allgemein
Unter „Allgemein“ wird beispielsweise die Shop-Seite definiert, in welchen Abmessungen die Produkte im Shop dargestellt werden (z.B. kg oder g) und außerdem lassen sich hier die Produktbewertungen an- bzw. abschalten.
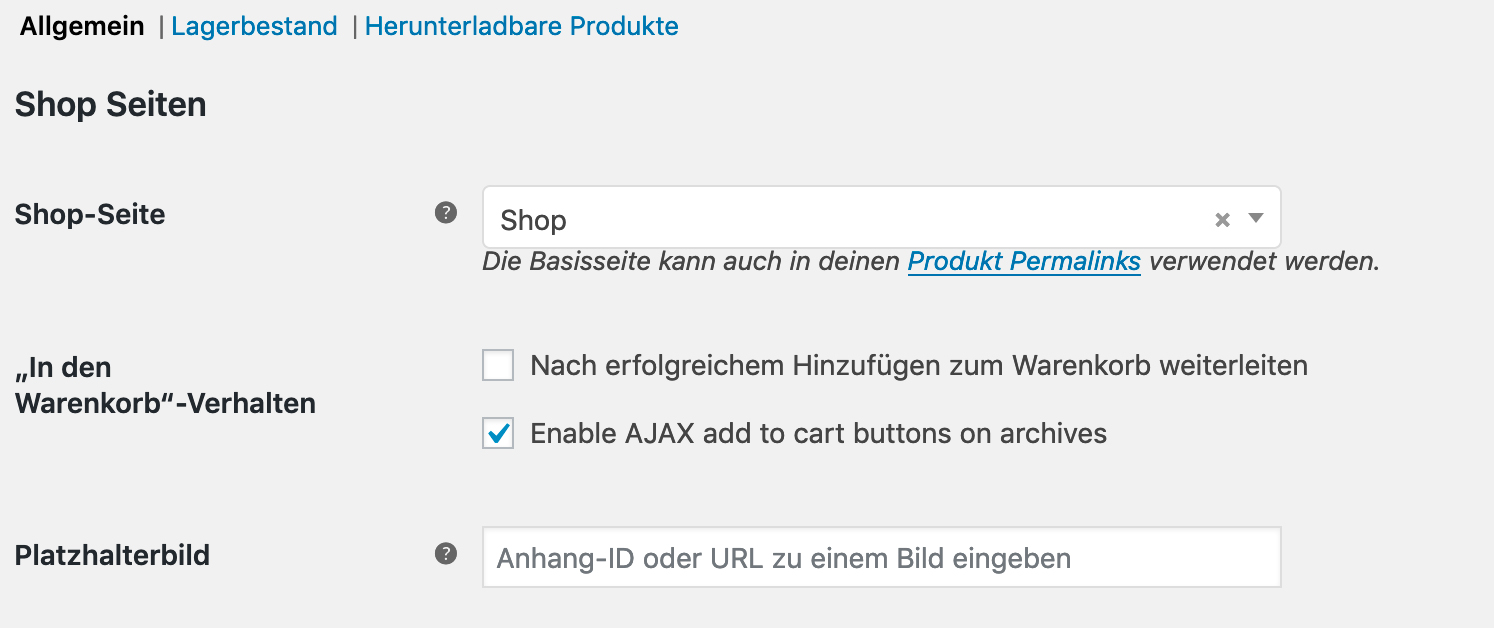
Unter Shop-Seiten können Sie die Shop-Seite festlegen, die standardmäßig als Shop-Hauptseite ausgewiesen wird. In der Regel ist dies die von WooCommerce automatisch erstellte Shop-Seite (…/shop).
Für das „In den Warenkorb“-Verhalten können Sie auswählen, ob der Kunde direkt zum Warenkorb weitergeleitet werden soll, sobald er in diesen ein Produkt legt. Ist diese Option deaktiviert und die Funktion „AJAX-Warenkorb-Buttons auf Produktarchivseiten aktivieren“ ausgewählt, so wird das Hinzufügen eines Produkts direkt beim Button „In den Warenkorb“ signalisiert, ohne die Seite neu zu laden.

Unter Abmessungen legen Sie die Gewichtseinheit sowie die Maßeinheit fest, die in Ihrem Online Shop bei entsprechenden Produkten verwendet werden soll.
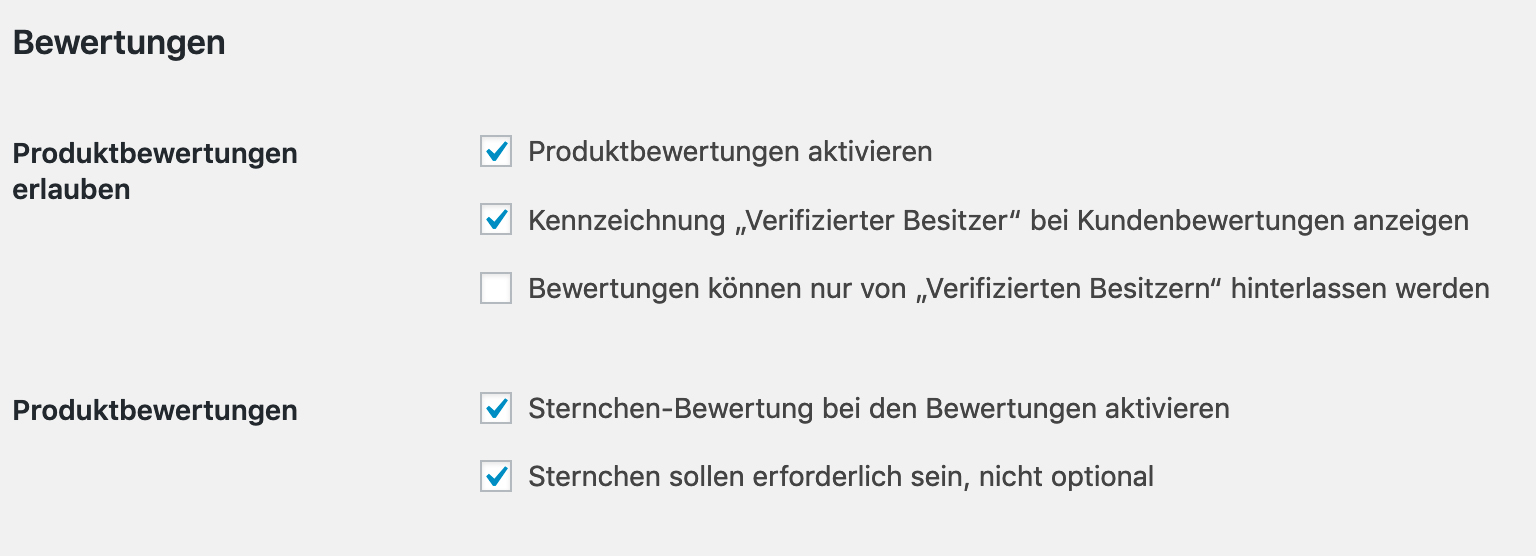
Zudem können Sie einstellen, wie WooCommerce auf Bewertungen reagieren soll. Sie entscheiden, ob Produktbewertungen aktiviert und Kennzeichnungen bei verifizierten Nutzern angezeigt werden sollen. Wenn Sie festlegen, dass ausschließlich verifizierte Nutzer Produktbewertungen hinterlassen dürfen, erfolgen diese nur von eingeloggten Kunden. Außerdem können Sie entscheiden, ob eine Sternebewertung hinzugefügt werden und diese erforderlich sein soll.
Produkte – Lagerbestand
Unter „Lagerbestand“ erfolgen die Optionen für die Lagerverwaltung. Hier können Sie einstellen, wie WooCommerce die vorrätigen Produkte Ihres Online Shops verwalten soll.
Ist dieser Punkt aktiv, so lassen sich bei jedem Produkt einzeln die Bestandsmenge hinterlegen. Wird ein Produkt gekauft, zählt der Shop automatisch die Produkte runter bis nur noch wenige oder keine mehr verfügbar sind.
Sie können die Dauer der Reservierung von Waren festlegen, die sich im Warenkorb Ihrer Kunden befindet. Nach Ablauf dieser Frist wird der Bestellvorgang automatisch abgebrochen. Falls Sie diese Funktion nicht nutzen möchten, können Sie das Feld einfach leer lassen.
Zudem können Sie Benachrichtigungen für „geringen Lagerbestand“ oder „nicht vorrätig“ aktivieren. Hierzu geben Sie die E-Mail-Adresse des gewünschten Empfängers der Benachrichtigungen sowie die Schwellenwerte an. Beispielsweise können Sie als Schwellenwert für „geringen Lagerbestand“ 5 eingeben und für „nicht vorrätig“ 0.
Sie können außerdem festlegen, ob nicht verfügbare Produkte im Shop angezeigt oder verborgen werden sollen.
Unter Lagerbestand-Anzeigeformat stellen Sie ein, ob die Anzahl an verfügbaren Artikeln eines Produktes immer, nur bei geringem Lagerbestand oder gar nicht sichtbar sein soll.

Produkte – Herunterladbare Produkte
Unter WooCommerce lassen sich auch digitale Produkte zum Download verkaufen, z.B. E-Books oder kostenpflichtige PDFs etc.
Unter dem Reiter „Herunterladbare Produkte“ werden die Einstellungen zum Ablauf des Downloads hinterlegt und wie WooCommerce mit diesen herunterladbaren Produkten umgehen soll.
Mit der Datei-Download-Methode legen Sie fest, wie bei einem Download vorgegangen werden soll. Die Einstellung „Downloads erzwingen“ nutzt ein PHP-Script und ruft den Download direkt auf. Die Einstellung „Nur weiterleiten“ stellt einen Download-Link zur Verfügung, über den der Kunde die entsprechende Datei herunterladen kann.
Mittels Zugriffsbeschränkungen können Sie festlegen, ob Downloads eine Anmeldung erfordern. Mit der Einstellung „Zugriff auf herunterladbare Produkte nach Bezahlung gewähren“ können Ihre Kunden bereits nach der Bezahlung auf das Produkt zugreifen, auch wenn der Bestellvorgang noch nicht als „Abgeschlossen“ deklariert ist.
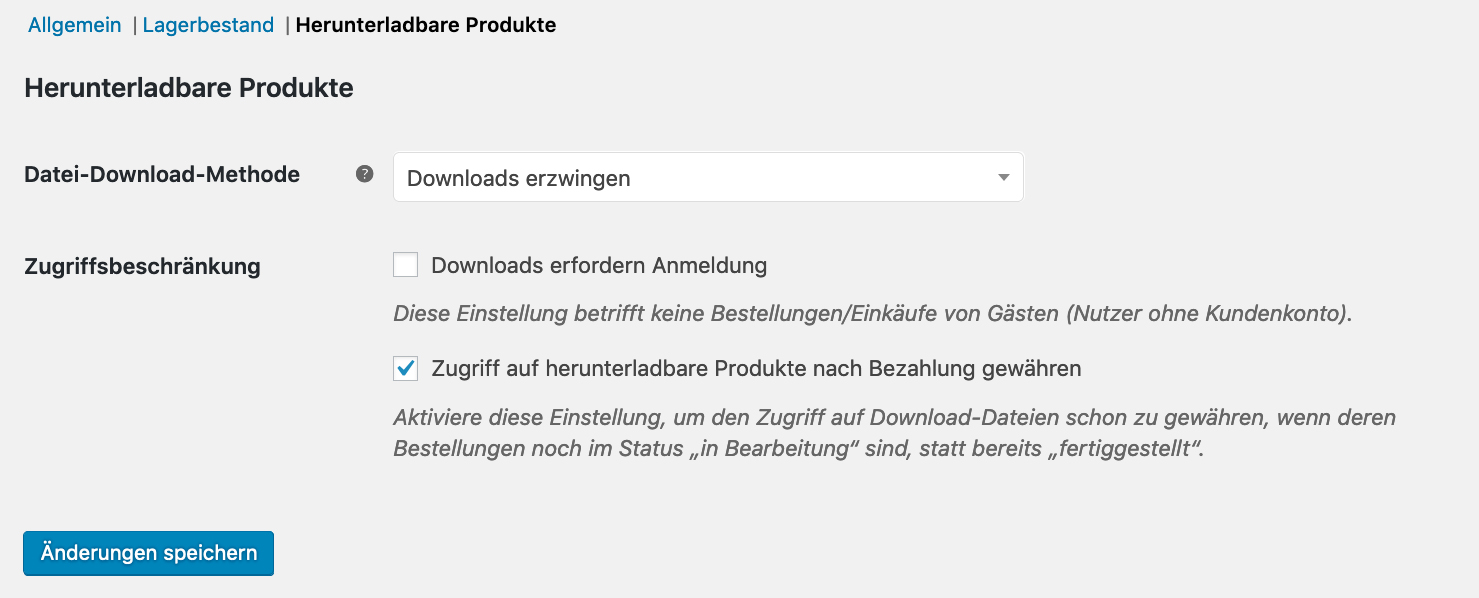
Unter dem Reiter „Produkte“ verbergen sich zahlreiche Einstellungsmöglichkeiten die bei der Shop-Erstellung schon etwas Zeit in Anspruch nehmen können. Hier sollten Sie genügend testen um Ihren Shop bestmöglich zu optimieren um den Verkaufsprozess langfristig effizient zu gestalten.
Früher hat man unter diesem Punkt auch die Einstellungen für die Abmessungen der Produktbilder gefunden. Diese Einstellungen versteckten sich mittlerweile unter Design -> Customizer.
Achtung!
Wie WooCommerce die Bilder letztendlich anzeigt und berechnet, hängt immer auch vom verwendeten Theme ab. Die Einstellungen zu den Bildern sollten Sie unter „Theme Options“ des jeweiligen Themes finden. Bei Problemen, hilft oft die offizielle Dokumentation des Theme-Entwicklers, die eigentlich bei jedem Theme (ob nun kostenpflichtig oder nicht) dabei sein sollte.

2. Einfache Produkte in WooCommerce anlegen
Im folgenden Abschnitt legen wir nun endlich unsere ersten Produkte an. Im WordPress-Backend werden die Produkte unter dem Punkt „Produkte“ auf der linken Seite verwaltetet.
WooCommerce – Neues Produkt anlegen
Unter Produkte -> Produkt hinzufügen können Sie ganz einfach Produkte zu Ihrem WooCommerce Online Shop hinzufügen:
In den ersten zwei Feldern geben Sie den Produktnamen sowie eine ausführliche Beschreibung ein. Eine Kurzbeschreibung des Produktes können Sie weiter unten – unterhalb der Produktdaten – eingeben. Die lange Beschreibung wird auf der Produktseite unterhalb des Bildes angezeigt, die kurze daneben.
Bei einigen Themes gibt es manchmal noch die Warenkorbkurzbeschreibung. Diese ist optional und sollte nicht zu lang sein- Sie taucht – wie der Name schon sagt – nur im Warenkorb auf und ein zu langer Text könnte hier die Übersicht des Warenkorbinhaltes beeinträchtigen.
Auf der rechten Seite im Backend finden Sie die Produktkategorien. Hier wählen Sie die passende Kategorie für das Produkt aus. Neue Kategorien können Sie unter Produkte -> Kategorien hinzufügen – oder direkt in der Eingabemaske beim Produkt. Es ist ratsam, nicht zu viele Kategorien anzulegen, um den Online Shop übersichtlich zu gestalten.
Bitte denken Sie daran, dass durch das hinzufügen einer neuen Kategorie WooCommerce automatisch eine Kategorieseite erzeugt, die Sie z.B. über das Hauptmenü verlinken können.
Es ist auch möglich, Eltern- und Unterkategorien anzulegen. Die Produktkategorien werden unter Produkte -> Kategorien verwaltet.
In der Produktgalerie laden Sie alle Bilder hoch, die auf der Produktseite angezeigt werden sollen. Hier können Sie auch das Beitragsbild festlegen, welches auf der Übersichtsseite der Produkte angezeigt wird.
Das Beitragsbild ist das Standardbild, die Produktgalerie ist optional und kann mit weiteren Produktbildern (falls diese vorliegen) gefüllt werden.
Weiterführende Einstellungen zu dem Produkt finden Sie unter dem Punkt „Produktdaten“.
Produktdaten eingeben

Unter den Produktdaten legen Sie zunächst fest, ob es sich um ein einfaches, ein variables oder ein gruppiertes Produkt handelt. In dieser Anleitung konzentrieren wir uns auf ein einfaches Produkt.
Einfache Produkte haben keine Varianten, sprich es gibt sie nicht in einer anderen Ausführung. Bei Varianten können Produkteigenschaften kombiniert werden. So bieten Sie ein T-Shirt z.B. in unterschiedlichen Farben und auch Größen an.
Zudem können Sie auswählen, ob das Produkt virtuell und/oder herunterladbar ist. Virtuelle Produkte werden von WooCommerce nicht mit Versandkosten versehen. Herunterladbare Produkte stehen am Ende der Bestellung als Download für den Kunden zur Verfügung.
Die Produktdaten sind in unterschiedliche Reiter unterteilt: Allgemein, Bestand, Versand, Verlinkte Produkte, Eigenschaften sowie Erweitert. Je nachdem, mit was für einem Theme Sie arbeiten könne hier noch weitere Reiter hinzukommen.
Allgemein:
In diesem Bereich geben Sie die Artikelnummer, den regulären Preis sowie ggf. einen Aktionspreis inklusive des Aktionszeitraums ein. Mit dem Mehrwertsteuerstatus legen Sie fest, ob die Mehrwert- bzw. Umsatzsteuer berechnet wird. Den „regulären Preis“ tragen Sie dann als Bruttopreis, also inklusive Mehrwertsteuer, ein.
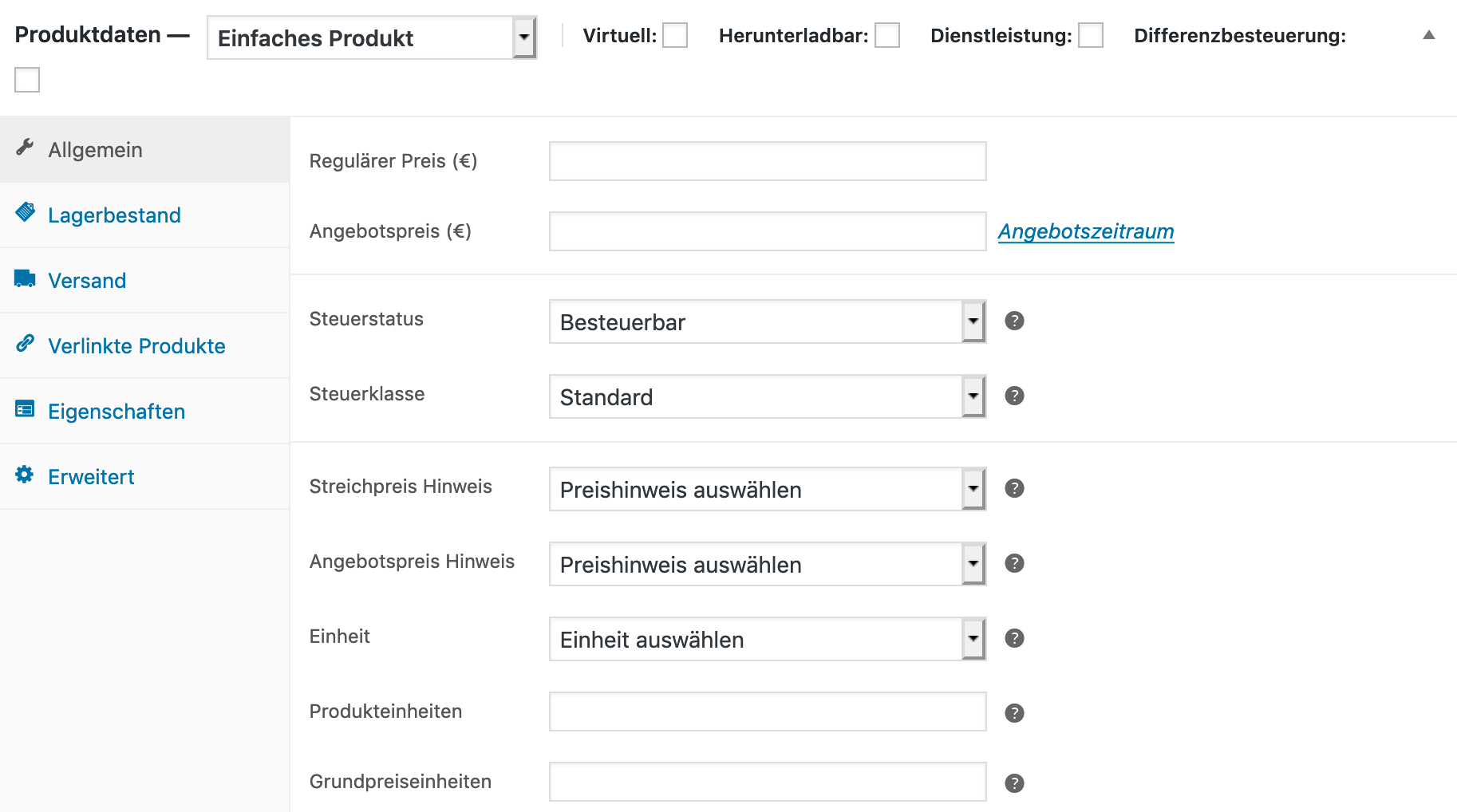
Lagerbestand:
Hier können Sie die Bestandsverwaltung aktivieren, den vorrätigen Bestand des Produktes eingeben und den Lagerstatus (z.B. verfügbar) auswählen. Ist das Produkt dauerhaft lieferbar, können Sie diese Funktion deaktivieren. Wenn Sie die Bestandsverwaltung nutzen, müssen Sie bei Lieferung neuer Ware daran denken, den Bestand des Produktes wieder manuell zu erhöhen. Der Lagerbestand passt sich pro gekauften Artikeln immer automatisch an.
Zudem können Sie entscheiden, ob Sie Fehlmengen erlauben (das Produkt kann dann bestellt werden, obwohl es nicht mehr vorrätig ist), nur mit Kundenbenachrichtigung erlauben (Bestellung ist möglich, jedoch wird der Kunde informiert, dass das Produkt derzeit nicht vorrätig ist) oder nicht erlauben (das Produkt kann nicht bestellt werden, wenn es nicht mehr vorrätig ist).
Wenn Sie die Schaltfläche „Einzeln verkauft“ aktivieren, können Ihre Kunden nur einen Artikel dieses Produktes pro Bestellung kaufen.

Achtung: Unterschied zu Artikelnummern und WooCommerce Produkt ID:
Sie können dem Produkt eine eigene Artikelnummer geben oder das Feld auch leer lassen. Bitte denken Sie daran, dass WooComerce automatisch jedem Produkt eine eigne Produkt-ID zuordnet, die auch nur einmalig vergeben wird (wird ein Produkt gelöscht, dann ist die Nummer auch aus dem System und wird nicht nochmal vergeben). Über diese eigne Produkt ID kann WooCommerce jederzeit das Produkt eindeutig zuordnen.
Um die Produkt ID einsehen zu können, gehen Sie auf die Produktübersicht Produkte > alle Produkte und gehen mit der Maus über das Produkt bis die Verwaltungsoptionen erscheinen. Hier wird dann auch die ID miteingeblendet.

Versand:
Unter dem Reiter Versand geben Sie das Gewicht und die Größe des Produktes an (wenn diese nicht für die Berechnung der Versandkosten ausschlaggebend sind, ist dieses Feld optional). Diese Informationen werden auf der Produktseite unterhalb der langen Produktbeschreibung angezeigt. Außerdem können Sie die zugehörige Versandgruppe auswählen. Mehr zum Thema Versand und Versandzonen in einem separaten Blogartikel.
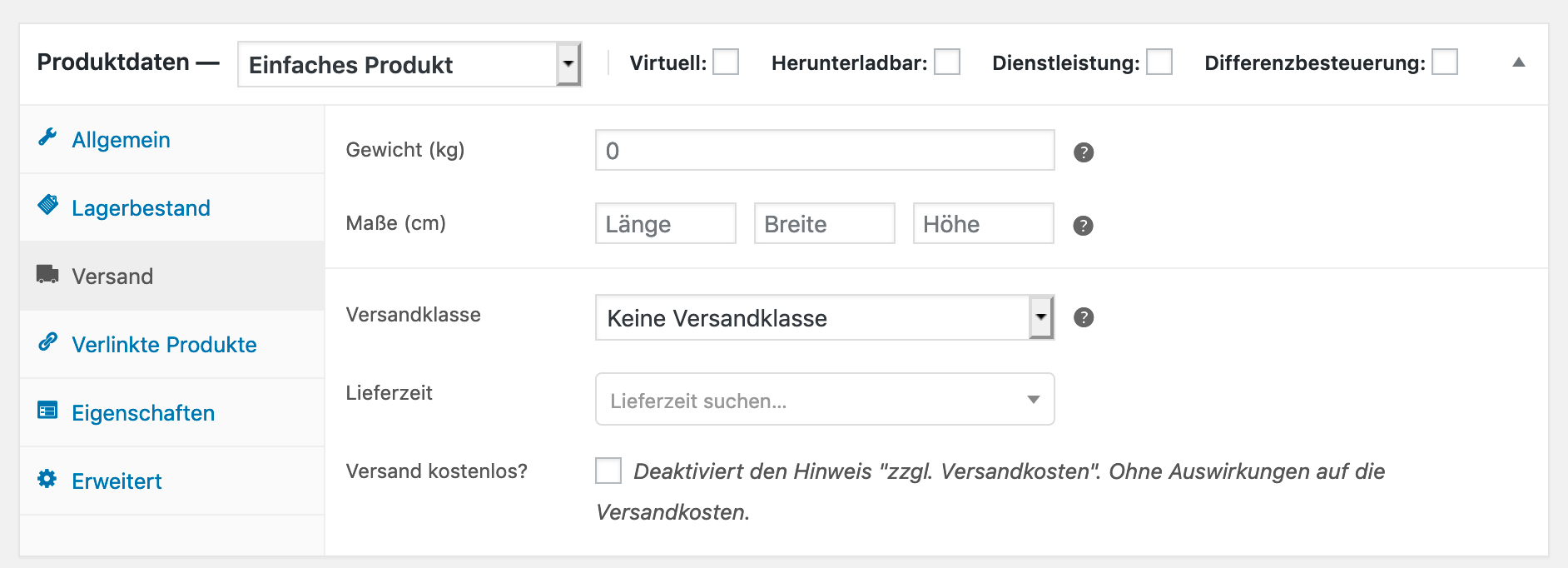
Verlinkte Produkte:
Mit diesen Einstellungen können Sie Ihren Kunden auf der Produktseite ähnliche Artikel vorschlagen.
Unter „Upselling“ geben Sie Artikel aus Ihrem Sortiment ein, die Ihren Kunden unten auf der Produktseite unter „Das könnte Ihnen auch gefallen“ angezeigt werden.
Unter „Querverkauf“ fügen Sie Artikel hinzu, die das jeweilige Produkt ergänzen. Diese Cross-Selling-Produkte werden dem Kunden erst im Warenkorb unter „Sind Sie vielleicht interessiert an“ vorgeschlagen.
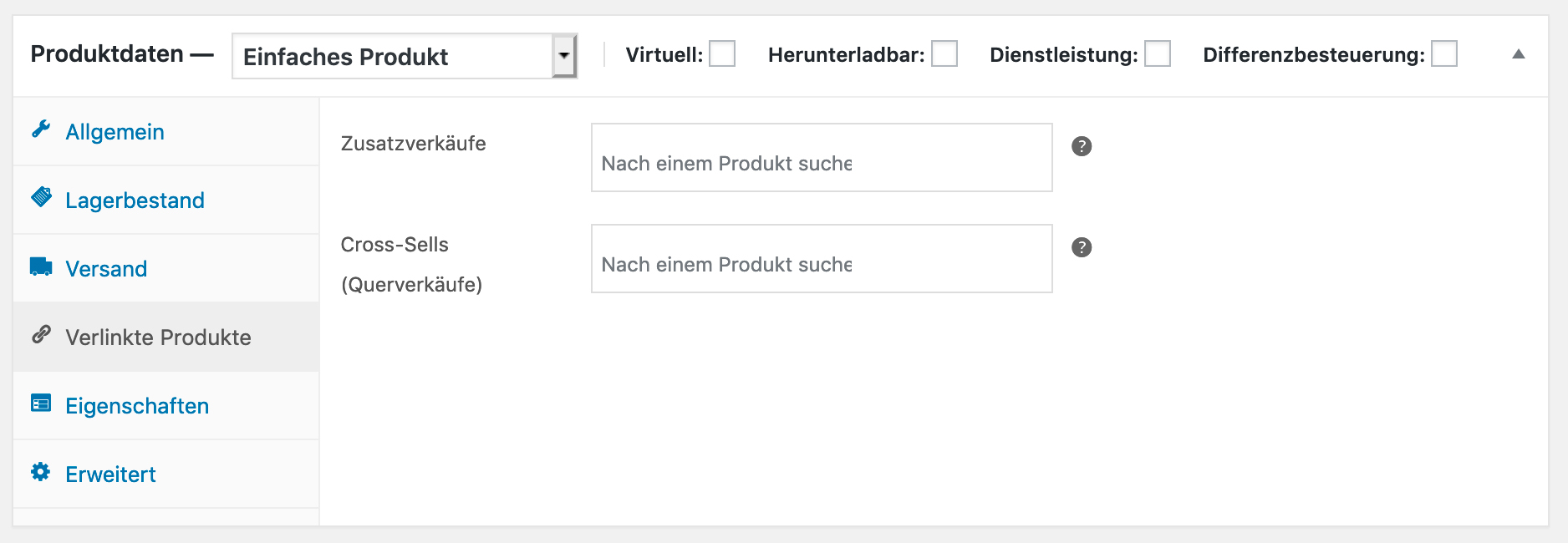
Achtung: bei einigen Themes funktioniert das Upselling nicht wie gewünscht und es werden nicht die ausgewählten Produkte angezeigt.
Eigenschaften:
Die Einstellungen unter Eigenschaften benötigen Sie hauptsächlich für variable Produkte. Hier können Sie Produkteigenschaften wie Größen und Farben festlegen. Für einfache Produkte können diese Einstellungen vernachlässigt werden. Dazu mehr im dritten Teil „Variable Produkte anlegen“.
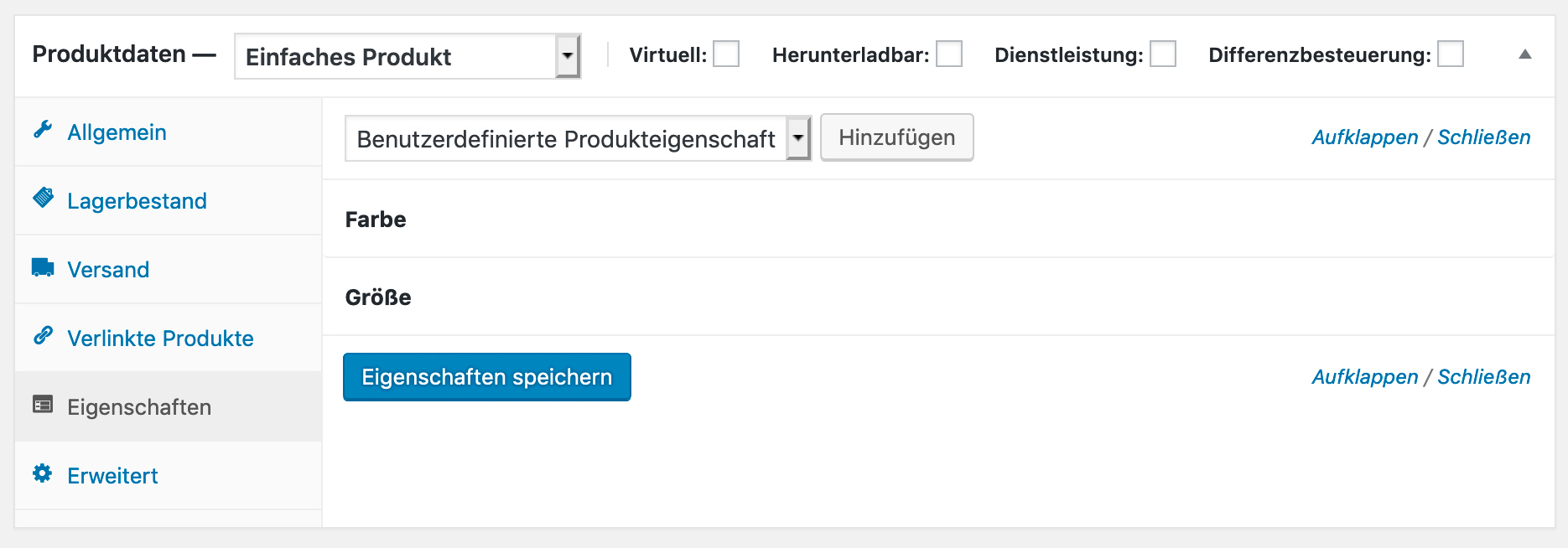
Erweitert:
Mit dem Hinweis zum Kauf können Sie eine Nachricht eingeben, die in der E-Mail „Ihre Bestellung ist abgeschlossen“ bei dem jeweiligen Produkt angezeigt wird.
Die Menüreihenfolge bestimmt bei gruppierten Produkten, an welcher Stelle der Gruppen-Auflistung dieses Produkt angezeigt werden soll.
Mittels der Checkbox „Produktrezensionen erlauben“ können Sie für jedes Produkt individuell entscheiden, ob Bewertungen eingebunden werden sollen.

Weitere Schritte: WooCommerce variables Produkt anlegen
In dieser WooCOmmerce Anleitung haben Sie gelernt, wie Sie einfache Produkte anlegen können. Wie Sie in WooCommerce variable Produkte anlegen, erfahren Sie im nächsten Teil unserer WooCommerce Anleitung.

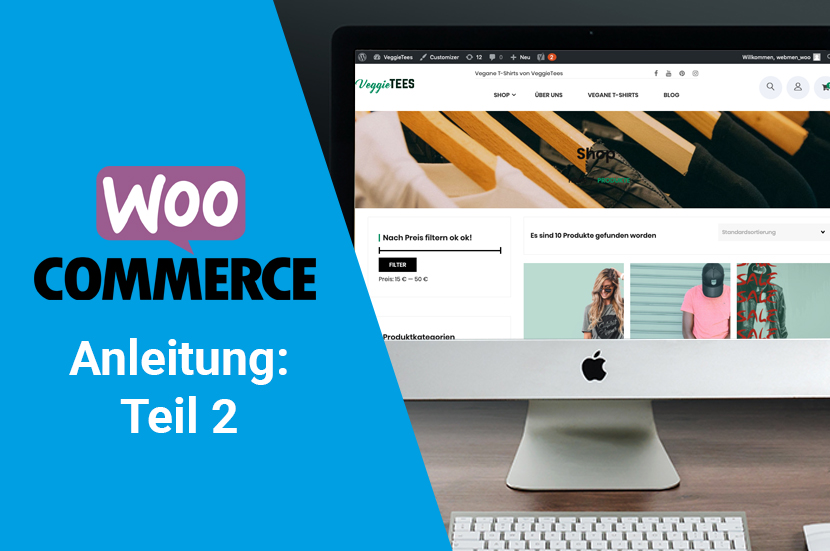



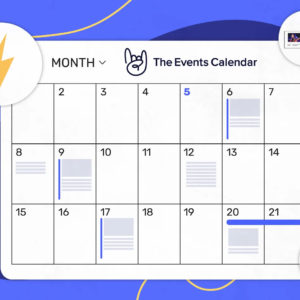
Danke für die Anleitung ☺️
Mit solch einer Anleitung klappt es doch gleich viel besser. Finde ich super, dass es solch guten Content auch kostenlos gibt und nicht jeder dafür einen eigenen Kurs erstellt
Hallo!
Vielen Dank für die tolle Anleitung. Ich habe meine Produktbewertungen aktiviert und auch in den einzelnen Produkten erlaubt, trotzdem wird das Feld nicht angezeigt.
Ich gestalte meine Seite mit Elementor und habe zwei Möglichkeiten, die Bewertungen einzubauen: einmal als Einzelfeld und einmal in Tabellenform (zus. mit der Beschreibung des Produkts und den Zusatzinformationen), aber bei beiden Varianten verschwinden Feld und Text für Bewertungen.
Hast du vielleicht eine Idee, woran das liegen könnte?
Herzlichen Dank und viele Grüße, Maria
Hallo Maria,
leider ist es etwas schwierig eine Ferndiagnose zu stellen, wenn wir nicht ins Backend der Seite gucken können. Es kann gut sein, dass dein Theme nicht mit WooCommerce kompatibel ist. Oder es liegt am Elementor. Deaktiviere mal Elementor und versuch die Produktbewertungen nur über WooCommerce anzeigen zu lassen. Wenn das auch nicht geht, ist das Theme das Problem: Ich leite dich mal an einen anderen Blog weiter: https://blog.rundum.digital/woocommerce-kundenbewertungen-nicht-sichtbar/. Vllt. hilft dir dieser Beitrag weiter.
Liebe Grüße
Jessica
Dankeschön!!