Im dritten Teil unserer WooCommerce Anleitung erklären wir Ihnen Schritt für Schritt, wie Sie variable Produkte anlegen können. Im zweiten Teil können Sie nachlesen, wie Sie einfache Produkte in WooCommerce hinzufügen.
Wir empfehlen Ihnen, diese Anleitung vorab zu lesen, da die nachfolgende Anleitung für variable Produkte in WooCommerce darauf aufbaut.
Variable Produkte sind jene, die in verschiedenen Variationen erhältlich sind – also zum Beispiel ein T-Shirt in unterschiedlichen Größen und/oder Farben. Mit WooCommerce können Sie solche variablen Produkte ganz einfach einpflegen. Das Vorgehen ist dabei ähnlich zu den einfachen Produkten.

Produkteigenschaften für variable Produkte festlegen
Alle Eigenschaften, die bei Ihren Produkten variabel (also vom Kunden auswählbar) sein sollen, müssen Sie zunächst im WordPress-Backend unter Produkte -> Eigenschaften definieren.

Um ein neues Attribut hinzuzufügen, füllen Sie die entsprechenden Felder unter „Neue Eigenschaft hinzufügen“ aus.
- Der Name ist der Titel der Eigenschaft, der später auch für Ihre Kunden im Online Shop sichtbar ist (also z.B. „Farbe“).
- Mit dem sogenannten Slug definieren Sie eine interne Bezeichnung für die Eigenschaft die ohne Sonderzeichen, Umlaute und Großbuchstaben auskommen muss (z.B. „color“).
- Wenn Sie die Checkbox „Archive aktivieren“ anklicken, ist die erstellte Eigenschaft von Ihren Kunden im Online Shop als Filter auswählbar (es werden dann also z.B. nur rote Kleidungsstücke angezeigt).
- Mit der Standard-Sortierreihenfolge legen Sie fest, in welcher Reihenfolge die einzelnen Werte der Eigenschaft im Shop angezeigt werden sollen. Unter „Begriffe konfigurieren“ können Sie die Reihenfolge später auch einfach per „Drag and Drop“ verändern.
- Um die Eigenschaft zu speichern, klicken Sie abschließend auf „Eigenschaft hinzufügen“. Dann erscheint diese auf der rechten Seite in der Liste aller Eigenschaften.
Um der Eigenschaft jetzt noch Werte bzw. Begriffe zuzuordnen, klicken Sie auf „Begriffe konfigurieren“ in der Liste der Eigenschaften.


- Der Name ist die Bezeichnung, die im Shop angezeigt wird (z.B. „Rot“ oder „Blau“).
- Die Titelform ist eine lesbare URL-Variante des Namens und sollte deshalb nur in Kleinbuchstaben und ohne Umlaute geschrieben werden (z.B. „gruen“ statt „Grün“).
- Bei der Beschreibung können Sie weitere Informationen zum entsprechenden Begriff eingeben. Es hängt allerdings von Ihrem verwendeten Theme ab, ob diese angezeigt wird.
- Mit „Neu hinzufügen“ bestätigen Sie die Eingabe des Eigenschaftswertes bzw. -begriffes.
Variable Produkte in WooCommerce anlegen
Nachdem Sie die Eigenschaften für Ihre variablen Produkte hinzugefügt haben, folgen nun die eigentlichen Produkte. Diese legen Sie unter Produkte -> Erstellen an.

Name, Beschreibung und Bilder legen Sie genauso wie bei einfachen Produkten fest – lesen Sie hierzu auch unsere Anleitung zum Anlegen einfacher Produkte in WooCommerce.

Bei den Produktdaten wählen Sie dieses Mal über das Drop-Down-Menü „variables Produkt“ aus. Die Reiter Allgemein, Lagerbestand, Versand und Verlinkte Produkte ähneln sich mit denen der einfachen Produkte.
Variable Produkte anlegen – Eigenschaften

Unter dem Reiter Eigenschaften können Sie die zuvor erstellten Eigenschaften (z.B. „Farbe“) über das Auswahlfeld auswählen und hinzufügen.
- In dem Feld „Werte“ erscheint beim Klick eine Auswahlliste aller definierten Werte/Begriffe. Sie können den gewünschten Begriff (z.B. „Rot“) auch selbst in das Feld eingeben und diesen dann auswählen. Das erleichtert das Suchen bei sehr vielen Werten einer Eigenschaft. Wenn Sie alle Werte hinzufügen möchten, können Sie dies direkt über „Alle auswählen“ machen ohne jeden Begriff einzeln auswählen zu müssen. Sie können mit der Schaltfläche „Hinzufügen“ auch neue Eigenschaftswerte anlegen. Allerdings empfiehlt es sich, diese ausschließlich wie oben beschrieben über Produkte -> Eigenschaften hinzuzufügen.
- Wenn Sie die Checkbox „Sichtbar auf der Produktseite“ aktivieren, werden die ausgewählten Werte/Begriffe neben der Auswahlbox auf der Produktseite auch unter „Zusätzliche Informationen“ angezeigt.
- Die Option „Für Varianten verwendet“ muss unbedingt aktiviert werden, da das Produkt sonst nicht die ausgewählten Eigenschaften übernimmt.*
- Mit der Checkbox „Im Checkout anzeigen“ legen Sie fest, ob die Eigenschaft auch während des gesamten Checkout-Prozesses (also vom Warenkorb bis zum Kauf) angezeigt werden soll.
- Anschließend bestätigen Sie Ihre Eingaben mit „Eigenschaften speichern“.
- Nun können Sie noch weitere Eigenschaften für das Produkt hinzufügen. Hier gehen Sie genauso wie oben beschrieben vor.
Variable Produkte anlegen – Varianten hinzufügen


Unter dem Reiter Varianten legen Sie das eigentliche variable Produkt mit der Kombination aller Eigenschaften an. Sie müssen zuerst mindestens eine Eigenschaft (wie oben beschrieben) hinzugefügt haben, um mit den Varianten fortzufahren.
- Wählen Sie zunächst „Variante hinzufügen“ und dann „Los“.

- Für jede festgelegte Eigenschaft des Produktes erscheint dann ein Drop-Down-Menü, mit dem Sie eine Variante festlegen können (z.B. „Rot“ und „M“). Bestätigen Sie diese mit „Änderungen speichern“.
- Beim Blick auf die Zahl vor der Variante bzw. in die entsprechende Zeile öffnen sich die Optionen. Diese können dann für jede Variante individuell angepasst werden. Hier z.B. für Das T-Shirt in rot, größe M:

- Über das blaue Symbolbild können Sie für die entsprechende Variante ein eigenes Produktbild hochladen.
- Für die interne Abwicklung können Sie eine individuelle Artikelnummer hinzufügen.
- Wählen Sie aus, ob die Variante aktiviert (d.h. sichtbar), herunterladbar und/oder virtuell ist (siehe dazu auch einfache Produkte). Außerdem können Sie auswählen, ob Sie den Lagerbestand auf Varianten-Ebene verwalten möchten und ob es sich um eine Dienstleistung (kein physikalisches Produkt) handelt. Entsprechend Ihrer Auswahl verändern sich die Optionen darunter (z.B. entfallen bei Aktivierung „Virtuell“ die Optionen zum Versand).
- Legen Sie den regulären Preis, ggf. einen Angebotspreis sowie Gewicht und Größe der Variante fest. Fügen Sie ggf. eine kurze Beschreibung und Angaben zur Lieferzeit hinzu.
- Wenn Sie „Lagerbestand verwalten“ aktiviert haben, können Sie individuell für jede Variante die Bestandsmenge und den Lieferrückstand festlegen.
- Bestätigen Sie Ihre Einstellungen mit „Änderungen speichern“.
Variable Produkte anlegen – mehrere Varianten bearbeiten
Bei sehr vielen Varianten kann deren Bearbeitung ziemlich aufwendig und zeitintensiv werden. Um das zu umgehen, gibt es die Möglichkeit, alle Varianten gleichzeitig in einer Einstellung zu ändern. Es kann beispielsweise für alle Varianten der Preis um 10% erhöht oder ein Angebotspreis festgelegt werden.


Dies können Sie durchführen, indem Sie statt auf „Varianten hinzufügen“ eine der Auswahlmöglichkeiten zu Status, Preisgestaltung, Lagerbestand, Versand oder herunterladbare Produkte anklicken und mit „Los“ ausführen. Es öffnet sich ein Fenster, in dem Sie die entsprechende Änderung eingeben.
Exkurs: Unterschied Eigenschaften und Varianten von Produkten
Damit ein Produkt zu einem variablen Produkt wird, braucht es zwangsläufig mindestens eine Eigenschaft, z.B. Farbe (Rot, Grün, Blau) oder Größe (S,M,L). Eigenschaften können dabei frei gewählt werden (Marke, Material, Farbe, Größe etc.). Dabei ist zu beachten, dass nicht jede Eigenschaft auch für eine Variante benutzt werden muss! Es ist durchaus möglich, anstatt ein variables T-Shirt in drei Farben anzulegen, jeweils ein Produkt pro Farbe anzulegen und die Eigenschaft „Farbe“ nur als Produkteigenschaften zu hinterlegen und nicht als Variante zu verwenden. Sie können aber auch beliebig viele Eigenschaften miteinander kombinieren und so weitere Varianten erzeugen lassen. Wenn z.B. die Größe (S,M,L) mit der Farbe (Rot, Grün, Blau) kombiniert werden, ergeben sich hier schon 9 unterschiedliche Variationen des Produktes.
Nicht immer ist die Kombination von Eigenschaften für Varianten sinnvoll. Bei vielen Kombinationsmöglichkeiten sollte man lieber mehr einzelne Produkte mit einer Variantenauswahl anlegen (z.B. T-Shirt grün – Variante: S,M oder L) um eine bessere Verwaltbarkeit und Übersicht der Produkte beibehalten zu können.
Da auf Eigenschaften bestimmte Produktfilter (Widgets > Sidebars > Produkte nach Attributen filtern) angewendet werden können, macht es durchaus Sinn, auch bei einfachen Produkten entsprechende Eigenschaften zu hinterlegen, diese aber nicht für die Varianten zu benutzen.

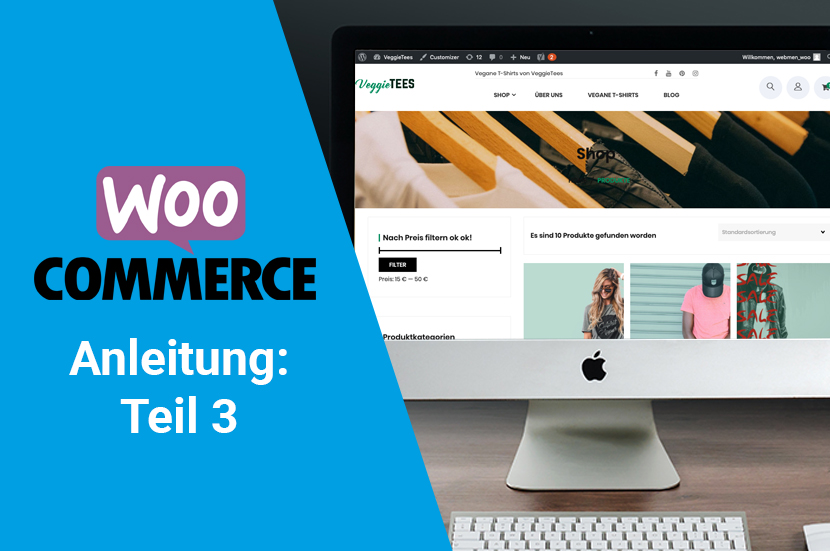



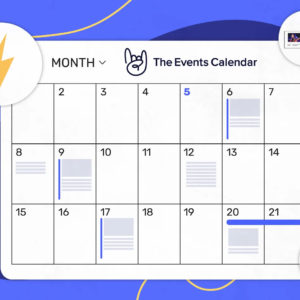
Hallo! Ich habe folgendes Problem, das sicher bereits mehrfach gelöst wurde. Ich habe ein T-Shirt in Shop, das in der Damenversion von XS-XL und für Herren in S-XXL verfügbar ist. Ich bekomm es zwar hin die richtigen Varianten anzulegen, allerdings können meine Kunden beim Bestellen trotzdem zb. XS bei der Herrenversion auswählen. Es kommt dann zwar ein Alert, dass das nicht verfügbar ist, das ist leider aber nicht sehr befriedigend. Schön wäre es, wenn bei den Herren XS zb. grau hinterlegt wäre und nicht ausgewählt werden könnte.
Bitte um Hinweis!
Danke
Hallo Daniel,
da wir dein Backend nicht kennen und nicht wissen wie genau du die Produkte genau angelegt hast, erstmal die Frage: ist es ein Produkte mit der Variante „Mann“ oder „Frau“ und dann plus die Größe? Wenn ja, dann würden wir in diesem Fall ganz einfach machen und zwei Produkte anlegen: einmal das T-Shirt für Heeren und einmal für Damen. Dann die entsprechenden Größen als Variante. Wenn du es schon in zwei Produkte geteilt hast, bei den Varianten dann aber trotzdem die falsche Größe erscheint, musst due die entsprechende Varianten-Kombination die es nicht gibt, entfernen. WooCommerce erstellt ja automatisch alle Varianten-Kombinationen die möglich sind. Unzutreffende dann einfach löschen, dann tauchen die auch nicht im Frontend deines Shops auf.
Wir hoffen, dass hilft ein bisschen weiter.
Liebe Grüße
Jessica von WebMen
Hallo,
ich habe die gleiche Frage.
Meine Produkte sind nach Farbe, Größe angelegt. In manchen Farben sind die Artikel nicht angelegt, trotzdem erscheinen sie in der Auswahl. Bsp. Auswahl der Größe „xs“ -> alle Farben (rot, blau, grün, gelb) werden anschließend angezeigt (obwohl bspw. rot und grün als Artikel in der Größe „xs“ nicht angelegt wurde).
Ein Hinweis erscheint, dass die gewählte Kombination zu keinem verfügbarem Produkt führt. Anschließens muss durch „probieren“ herausgefunden werden, welche Farbe in der gewünschten Größe verfügbar ist.
Gibt es eine Möglichkeit einer aktiven Steuerung/ Ausblendung der nicht angelegten Farb/Größen Kombinationen?
Wir nutzen Enfold Theme mit Germanized Pro
Vielen Dank für eine Rückmeldung
VG
Jens
Hallo Jens,
wir können leider so nur eine Ferndiagnose machen, weil wir natürlich keinen Zugriff auf deinen Shop und die Einstellungen haben. Aber wir haben es in unserem Testshop nochmal ausprobiert: Du müsstest unter dem jeweiligen Produkteinstellungen bei „Varianten“ die Variantenkombination die es nicht gibt (z.B. XS in rot) entfernen. Dann sollten sie im Dropdown in dieser Farb- und Größenkombination nicht erscheinen. Das haben wir mit Storefront und WooCommerce getestet. Sollte es bei dir nicht funktionieren, kann der Fehler im Theme liegen. Mit Enfold haben wir leider noch nicht gearbeitet.
Liebe Grüße
Jessica von WebMen
Hallo Jessica,
Danke für deine Antwort. Scheint ein Bug bei Enfold zu sein. Werden uns an den Support wenden.
VG
Jens
Hallo Jens,
danke für deine Rückmeldung! Wir hoffen, ihr bekommt das Problem in den Griff.
Liebe Grüße
Jessica von WebMen
Hallo!
Bin Anfänger – erste Website – Website/ Shop noch nicht online!
Ich möchte mit WooCommerce/ ElementorPro zu meinen Produkten VOM KUNDEN einen simplen, freien TEXT (über Kommentar-Textfeld) pro Einzelprodukt eingeben lassen. Dieser soll von WC/ Elem. NICHT weiter behandelt/ berechnet/ berücksichtigt werden bzw. hat keinerlei Auswirkungen auf Preise, Versand, USt. etc.
Attribute/Variable Produkte kenne ich – aber nur mit FIXEN Variablen aus der Auswahlliste.
Der TEXT wird NUR vom Personal (und letztlich vom Kunden) „gelesen“ und interpretiert, also der Name/ die Nachricht, der/ die dann in das Produkt eingraviert werden soll.
Der vom Kunden eingegebene Text MUSS aber aber später beim Checkout/ Kasse/ Warenkorb bzw. auf Bestell-/ Auftragsbestätigung, LS und RG direkt beim Einzelprodukt ausgewiesen/ angezeigt/ gedruckt werden, da er unmittelbar zur individuellen „Produkt-Eigenschaft“ wird.
Das Ganze soll am besten „ohne programmieren“ und ohne (komplexe) Plugins realisiert werden – sofern machbar/ möglich.
Schon jetzt Tausend Dank für jeden Tipp!
Beste Grüße aus AT!
Stephan
Hallo Stephan,
du wirst um eine Programmierung bzw. um ein Plugin wohl nicht drum herumkommen. Ein einfaches Freitextfeld gibt es Standardmäßig bei WooCommerce nämlich nicht :). Wir können dir z.B. dieses kostenlose Plugin empfehlen: https://de.wordpress.org/plugins/woo-custom-product-addons/
Vllt. einfach mal ausprobieren?
Liebe Grüße
Jessica
Hallo Jessica!
Vielen Dank für Deine Antwort und den Tipp mit dem PlugIn! Werde mir das mal ansehen die Tage.
Du hast mir wirklich sehr weitergeholfen mit Deiner Aussage, dass es wohl definitiv KEIN „freies Textfeld“ in WC/Elementor gibt. Dann brauche ich daher ja nicht mehr zu suchen. Es ist immer sehr schwierig etwas zu suchen, wo man nicht weiß, wie es heißt… 😉
Liebe Grüße aus dem Salzburger Land
Stephan
Hallo Stephan,
Danke für dein nettes Feedback! Schön, dass wir dir helfen konnten 🙂
Liebe Grüße
Jessica
Hallo allerseits, vielen Dank für den anschaulichen, gut zusammengefassten Beitrag. Nach dem Anlegen der variablen Produkte – was dank dieser Anleitung wunderbar funktioniert – haben wir das Problem, dass diese auf der Produktkategorienseite nicht in allen Varianten dargestellt wird. Hierzu ein Beispiel: Ein Regenmantel, der in drei unterschiedlichen Farben (Schwarz, Gelb und Grün) angeboten wird, erscheint in der Produktübersicht nur in Schwarz, sodass der Kunde die anderen beiden Farben gar nicht erst sieht und so – da er an dem schwarzen Mantel nicht interessiert ist – klickt er gar nicht erst auf das Produkt und erfährt nicht, dass es in seinen Lieblingsfarben Gelb und Grün gibt. Gibt es für dieses Problem bei WooCommerce eine Lösung?
Hallo Harry,
grundsätzlich kannst du in den Einstellungen (bei Varianten unter „Standard-Formularwerte“ vorgeben, dass keine deiner Varianten vorausgewählt wird. So ist der Kunde „gezwungen“ beim Produkt eine Auswahl zu treffen. Grundsätzlich bietet es sich auch immer an, bei vielen Kombinationen (also viele Größen, viele Farben) die Farben als einzelne Produkte anzulegen und dann nur die Größen zu wählen.
Vielen Lieben Dank für die rasche Antwort. Da bleibt wohl nichts anderes Übrig als die Produkte einzeln anzulegen.
Liebe Grüße
Harry
Hallo,
gibt es ein Plugin oder eine Möglichkeit bei Woocommerce in alle Varianten dasselbe Bild einzusetzen?
Danke
Hallo Daniel,
eigentlich reicht es, wenn du für dein variables Produkt einfach nur das Standard-Produktbild hinterlegst und die Bilder für die Varianten frei lässt. Dann müsste eigentlich jede Kombination das gleiche Bild haben. Zur Not kannst du auch einfach für jede Variante das gleiche Bild hinterlegen.
LG
Jessica
Danke für den Artikel zum Erstellen der Varianten!
Ich hätte nun noch ein Problem, was es zu lösen gibt, bei dem Sie mir eventuell helfen könnten.
Ich habe für ein Produkt „Luftballon“ mehrere Farb-Varianten angelegt. Soweit so gut. Mithilfe eines Plugins „Show Variations“ werden auch alle Varianten auf der Produktkategorie „Luftballons“ angezeigt. Auch gut!
Nun möchte ich wissen, ob es die Möglichkeit gibt, auch einzelne Varianten auf unterschiedlichen Kategorie-Seiten anzeigen zu lassen? Ich möchte zum Beispiel in der Kategorie „Deko für die Geburt“ nur Luftballons der Varianten „blau“ und „rosa“ anzeigen lassen. Ist das möglich oder wäre es dann doch sinnvoller die Farb-Varianten als einzelne Produkte anzulegen, wenn diese in mehreren Kategorien stattfinden sollen?
Hallo Leonie, das ist eine interessante Fragestellung :). Standardmäßig ist es nicht möglich, best. Varianten einer Kategoire zuzuordnen. Sicherlich gibt es für dein Problem auch wieder nette Plugins, die da weiterhelfen. Aber du hast es schon ganz richtig erfasst: am einfachsten wäre es, wenn du die Farb-Varianten als einzelne Produkte anlegst.
Liebe Grüße
Jessica
Hallo,
danke für den ausführlichen Artikel zu den Varianten. In unserem Shop gibt es relativ simple Produkte und die einzigen Varianten sind die Größen, es gibt gibt keine anderen Farben etc.
Leider werden seit kurzem neben dem Tab Beschreibung auch „zusätzliche Informationen“ angezeigt. Hier werden Daten aus den Produktdaten „EIgenschaften“ und „Versand“ eingeblendet, die aber völlig irrelevant und nicht hilfreich für den Kunden sind.
Wie kann man diesen Tab ausblenden?
Hallo U. Buttgereit, da wir leider keinen Einblick in deinen Shop haben, können wir nur spekulieren 🙂 Also, eine Variante ist eine best. Produkteigenschaft. Unter dem Tab „Eigenschaften“ hast du die Einstellung: „Sichtbar auf der Produktseite“. Sollte da ein Haken sein, nimm ihn bitte raus. Das musst die für jede Eigenschaft machen. Auch für Eigenschaften, die nicht als Produktvarianten dienen.
Liebe Grüße
Jessica
Moin ihr Lieben,
ihr macht das wirklich toll mit dem Support. Ich kämpfe hier seit mehreren Tagen mit folgendem Problem. Vllt. könnt ihr mir helfen.
Ich habe einen Onlineshop, in dem ich Unisexartikel in zwei Kategorien anbiete. Boys und Girls.
Da ich limitierte Stückzahlen anbieten, würde ich sehr gerne auch die Varianten /Stückzahlen anbieten. Nun kann ich aber ja leider nicht dieselbe Artikelnummer verwenden.
Ich wünsche mir, dass wenn ein Kunde ein Shirt in S unter der Kategorie Girls kauft, dass dieser Artikel dann auch bei dem Shirt Boys in S abgezogen wird.
Ist das möglich?
Quasi dasselbe Produkt (Artikelnummer), nur in zwei Kategorien (Boys& Girls) mit verschiedenen Fotos angezeigt.
Danke dir.
Liebe Grüße
Andre
Hallo Andre,
vielen Dank für deine Fragestellung. Wir finden Alltagsprobleme immer spannend 🙂 Grundsätzlich geht es leider nicht, dass der Lagerbestand sich an zwei Produkten bedient.
Option 1 wäre, du teilst den Bestand 50/50 (oder nach deinen Erfahrungswerten) und hinterlegst ihn bei den beiden Produkten. Du kannst dir auch eine Meldung einstellen, wenn du darüber informiert werden möchtest, wenn bei einem Produkt der Lagerbestand niedrig wird, dann kannst du ihn einfach wieder anpassen.
Option 2 du hinterlegst das T-Shirt nicht zweimal (also einmal für Boys und einmal für Girls), sondern machst daraus einen Artikel, aber nimmst ein anderes Vorschaubild, z.B. nur das T-Shirt, ohne Person. Oder ein Bild wo beide Personen drauf zu sehen sind.
Vllt. dir dieser Ansatz etwas weiter
Liebe Grüße
Jessica von WebMen
Hallo ihr lieben,
danke für den tollen Beitrag! ich habe weiterführend noch folgende Fragestellung.. ich vertreibe Naturprodukte und -seifen und möchte einen Geschenkkorb in den Shop stellen, bei dem man frei die Artikel, die dieser beinhalten soll, auswählen kann. Also der Artikel sollte Geschenkkorb lauten und kostet dann 5 Euro ohne alles. im Artikel selbst sollte man dann das gesamte Sortiment sehen können und die Dinge, die dort rein kommen, anklicken. Im Warenkorb sollte dann der Korb mit den jeweiligen einzelnen Sachen liegen.
Funktioniert sowas?
danke und liebe Grüße
Hallo Vanessa,
danke für deine Frage. Das klingt nach einer Erweiterung. Schau mal hier https://woocommerce.com/de-de/products/product-bundles/. Das müsste deinen Anforderungen entsprechen.
Liebe Grüße Jessica
Hallo liebe Webmen,
ich recherchiere seit Tagen und finde einfach keine Lösung für mein Problem. Nun setze ich alle meine Hoffnung in Euch.
Ich habe einen Shop mit über 900 Produkten (Fotos), bei denen die Größen, in denen sie bestellt werden können, als Variationen angelegt sind. Die jeweiligen Größen kosten für jedes Motiv das gleiche. Also Variante 10×15 kostet immer Betrag X, 20×30 immer Betrag Y usw.
Nun möchte ich die Preise anpassen und dafür die Preise für die einzelnen Größen global ändern, ohne in jedem der 900 Produkte einzeln die Preise für die Variationen per Hand ändern zu müssen. Das wäre vom Zeitaufwand her ja unerträglich.
Wie mache ich das am besten?
Viele Grüße,
Len
Hallo Len,
danke für deine Frage. Natürlich ist das viel zu aufwändig, alle Produkte per Hand zu ändern. Du kannst bei Varianten unter WooCommerce auch alle Varianten auf einmal anpassen. Dazu gehst du zu deinem variablen Produkt, klickst unten auf den Reiter 2Varianten“. Rechts hast du ein Drop Down Feld, welches standardmäßig auf „Variante hinzufügen“ stehst. Hier wählst du aus: „Regulären Preis festlegen“ und gibst dann neun Preis ein, der für alle Varianten gelten soll. Danach Speichern und alle Preise wurden geändert. Das kannst du auch mit Angeboten machen, oder mit dem Lagerbestand etc. Ich hoffe das hilft dir weiter. Liebe Grüße Jessica von WebMen
Liebe Jessica,
vielen lieben Dank für Deine Antwort!
Ich habe das nun ausprobiert, aber wenn ich das mache, werden lediglich alle Varianten eines Produktes auf den gleichen Preis gesetzt. Konkret also: Alle verfügbaren Größen des Produktes kosten dann 10 €.
Was ich brauche, ist eine Funktion, die produktübergreifend den Preis aller identischen Varianten anpasst.
Es gibt jedes Produkt in identischen Größenvarianten.
Variante A: 10x15cm
Variante B: 20x30cm
usw.
Die Variante A soll nun für alle Produkte 10€ kosten, die Variante B für alle Produkte 20€ usw.
Oder habe ich eben einfach etwas falsch gemacht bei meinem Versuch?
Liebe Grüße, Len
eine super Anleitung
gibt es eine Möglichkeit das ich zu dem Produkt eine Notiz hinterlegen kann die nur ich als Firma sehe zb über welche Firma ich das Produkt beziehe was der Kunde nicht sieht?
Danke
Hallo Sandra,
du kannst auch Eigenschaften hinzufügen, die nicht im Shop angezeigt werden. Dazu nimmst du das Häkchen bei „Sichtbar auf der Produktseite“ und „Für Varianten verwenden“ weg. Du kannst auch entsprechende Tags (Schlagwörter) verwenden – aber hier kommt es dann auf dein Theme an, ob es Tags anzeigt oder ausblendet. Tags werden auch in der Produktübersicht unter WooCommerce im Backend angezeigt und man kann damit filtern und suchen. Bei Eigenschaften geht das nicht. Da müsstest du mal ausprobieren, was für sich besser funktioniert.