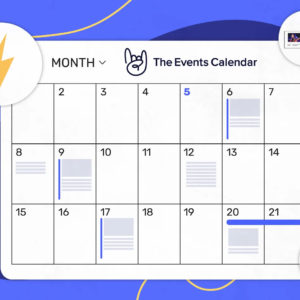Du möchtest den Bestellprozess für dich und deine Kund:innen effizient gestalten? Dann ist es entscheidend, dass du dich mit den umfangreichen Funktionen von WooCommerce bestens auskennst. In dem folgenden Blogartikel bieten wir dir einen detaillierten Überblick über alle verfügbaren Optionen, um deine Bestellungen bestmöglich zu verwalten.
Wo finde ich eine Übersicht meiner Bestellungen?
Wenn du im WordPress-Dashboard unter „WooCommerce“ den Bereich „Bestellungen“ aufrufst, findest du dort eine Übersicht aller eingehenden Bestellungen. Hier kannst du den Bestellstatus verwalten und entscheiden, ob eine Bestellung noch bearbeitet werden muss, bereits bezahlt wurde oder als abgeschlossen markiert werden kann. Diese Funktionen ermöglicht es dir, dich und deinen Onlineshop zu organisieren.

Die Zuweisung des Bestellstatus erfolgt teilweise manuell durch dich, während in anderen Fällen WooCommerce oder Schnittstellen-Plugins dies automatisch erledigen. Zum Beispiel können bestimmte Zahlungseingänge automatisch zugeordnet werden (unter anderem PayPal). Bevor dein Onlineshop live geht, ist es wichtig, dass du mit den nachfolgend beschriebenen Prozessen und Arbeitsweisen vertraut bist. Besonders die unterschiedlichen Bestellstatus können sonst für Verwirrung sorgen. Ein Testsystem kann bei der Einarbeitung Abhilfe schaffen.
Übersicht Bestellstatus WooCommerce
WooCommerce unterscheidet verschiedene Bestellstatus, die eine wichtige Rolle spielen:
| Zahlung ausstehend | Eine Bestellung ist eingegangen, wurde jedoch noch nicht bezahlt. Dies kann beispielsweise der Fall sein, wenn WooCommerce auf die Bestätigung einer Bezahlschnittstelle wartet. Beispiel: Es wurde PayPal als Zahlungsart gewählt, aber der Kunde bzw. die Kundin hat den Bezahlvorgang noch nicht abgeschlossen. Dieser Status tritt verhältnismäßig selten auf. |
| In Bearbeitung | Die Zahlung wurde erhalten und der Warenbestand entsprechend der bestellten Produkte reduziert. Die Bestellung wartet nun auf die Abwicklung und den Versand. Bestellungen, die beispielsweise über PayPal bezahlt werden, haben oft sofort diesen Status. |
| In Wartestellung | Der Warenbestand wurde bereits reduziert, aber du musst noch den Zahlungseingang bestätigen, indem du den Bestellstatus auf einen der beiden folgenden Status änderst. Dieser Status wird unter anderem bei der Bezahlmethode „Überweisung“ (besser bekannt als Vorkasse) verwendet, im Gegensatz zum Status „Zahlung ausstehend“. Das ist ein Status, der manuell geändert werden muss, weil hier erst mal der Geldeingang auf dem Konto geprüft werden muss (es sei denn, es ist eine passende Schnittstelle vorhanden). |
| Fertiggestellt | Dies ist der endgültige Status. Die Bestellung wurde bezahlt und du hast sie vollständig versendet. |
| Storniert / Abgebrochen | Die Bestellung wurde entweder von dir oder vom Kunden bzw. der Kundin abgebrochen. Letzteres kann vorkommen, wenn der Bezahlvorgang bei einem Bezahldienstleister nicht abgeschlossen wird oder der Kunde bzw. die Kundin bei der Zahlungsart „Überweisung“ es sich dann doch anders überlegt hat. |
| Rückerstattet | Du hast die Bestellung und die dazugehörige Zahlung zurückerstattet, zum Beispiel bei falscher Lieferung oder aufgrund einer Reklamation. Dieser Status ist insbesondere für interne Prozesse wie die buchhalterische Abrechnung wichtig. |
| Fehlgeschlagen | Der Bezahlvorgang konnte nicht erfolgreich abgeschlossen werden, zum Beispiel aufgrund von fehlendem Guthaben oder Übermittlungsfehlern. Bei Zahlungsdiensten wie PayPal kann es manchmal eine Verzögerung geben, bis dieser Status übermittelt wird, sodass die Transaktion vorübergehend den Status „Zahlung ausstehend“ hat. |
Hinweis: Beachte bitte, dass je nach deinen individuellen Einstellungen in WooCommerce sowie den angebotenen Zahlungs- und Versandmethoden nicht alle diese Bestellstatus in deinem Shop verwendet werden müssen. Zusätzlich kann es Unterschiede in der Handhabung der einzelnen Optionen durch verschiedene Zahlungsdienstleister, Schnittstellen und WooCommerce-Erweiterungen geben. Daher kann es vorkommen, dass ein Bestellstatus in deinem Onlineshop nicht genau die hier beschriebenen Auswirkungen hat.
Bestellnummer und Order ID
Die Bestellnummer, auch bekannt als „Bestell-ID“ oder „Order ID“, ist ein weiteres wichtiges Element. Die Bestellnummer wird von WooCommerce jeder Bestellung zugewiesen und ist eindeutig. Sie wird unter anderem in der E-Mail-Bestellbestätigung an deine Kund:innen angezeigt. Es ergibt Sinn, deine Kund:innen darauf hinzuweisen, die Bestellnummer bei Banküberweisungen, Reklamationen und ähnlichen Anliegen anzugeben. Dadurch erleichterst du dir die Arbeit erheblich.
Die Bestellnummern verwenden den gleichen Stamm wie die IDs von Beiträgen in WordPress. Daher sind sie nicht in einer fortlaufenden Nummerierung angeordnet.
Übersicht und Verwaltung von Bestellungen in WooCommerce
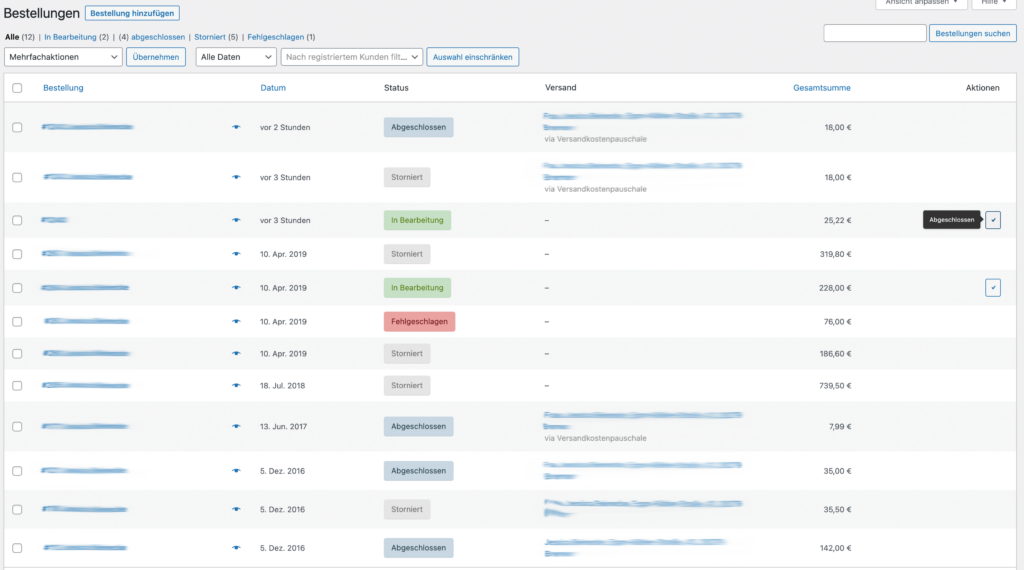
- Durch Verwendung der Schaltfläche „Bestellung hinzufügen“ kannst du manuell eine Bestellung erfassen und entsprechende Produkte hinzufügen. Dies kann nützlich sein, wenn du Bestellungen nachträglich erfassen möchtest, die beispielsweise über Offline-Kanäle eingegangen sind (per Telefon oder per Bestellschein).
Unterhalb dieser Funktionen hast du verschiedene Möglichkeiten zur Verwaltung der Bestellungen:

- Du kannst nach einzelnen Bestellungen suchen, indem du Daten wie die Bestellnummer oder Produktnamen eingibst.
- Du kannst die Bestellungen zeitlich eingrenzen.
- Du kannst nach Kund:innen suchen.
- Du kannst den Bestellstatus filtern.
- Du hast auch die Möglichkeit, vorab ausgewählte Bestellungen massenhaft zu löschen oder als „abgeschlossen“ zu markieren, indem du die Option „Mehrfachaktionen“ nutzt.
In der Spalte „Bestellung“ werden die Bestellnummer sowie der Name des Kunden bzw. der Kundin angezeigt. Durch Klicken auf den entsprechenden Link kannst du die Details der Bestellung aufrufen (siehe auch Einzelansicht von Bestellungen und Bearbeitungsmöglichkeiten).
Weitere Informationen wie das Bestelldatum, der aktuelle Bestellstatus und die Gesamtsumme werden ebenfalls angezeigt.
Durch die Verwendung der Option „Ansicht anpassen“ (oben rechts) kannst du zusätzlich die Rechnungsadresse, die Zahlungsmethode, die Versandadresse und die Versandmethode einblenden:
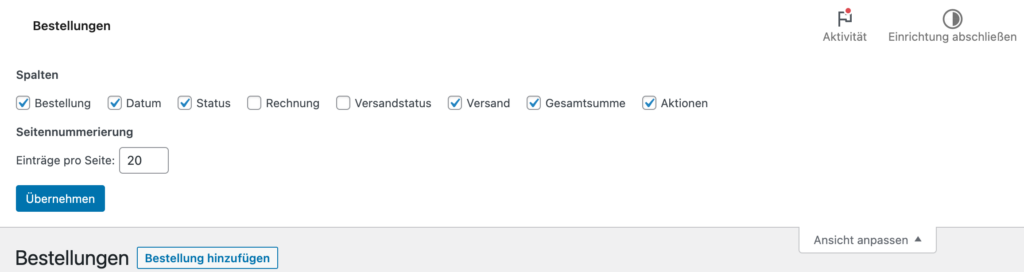
Effiziente Bestellstatus-Verwaltung und nützliche Funktionen in WooCommerce
Schauen wir uns jetzt die Spalte ganz rechts an: Durch die ersten beiden Buttons unter „Aktionen“ hast du die Möglichkeit, den nächsten Bestellstatus direkt zu setzen, ohne die Detailansicht aufrufen zu müssen. Dies spart dir viel Zeit. Manche WooCommerce-Plugins fügen zusätzliche Buttons hinzu, um wichtige Aufgaben mit nur einem Klick zu erledigen.
Mit einem Klick auf das Augen-Icon (rechts in der „Bestellung“-Spalte) kannst du eine Vorschau der Bestellung aufrufen, die die wichtigsten Informationen enthält:
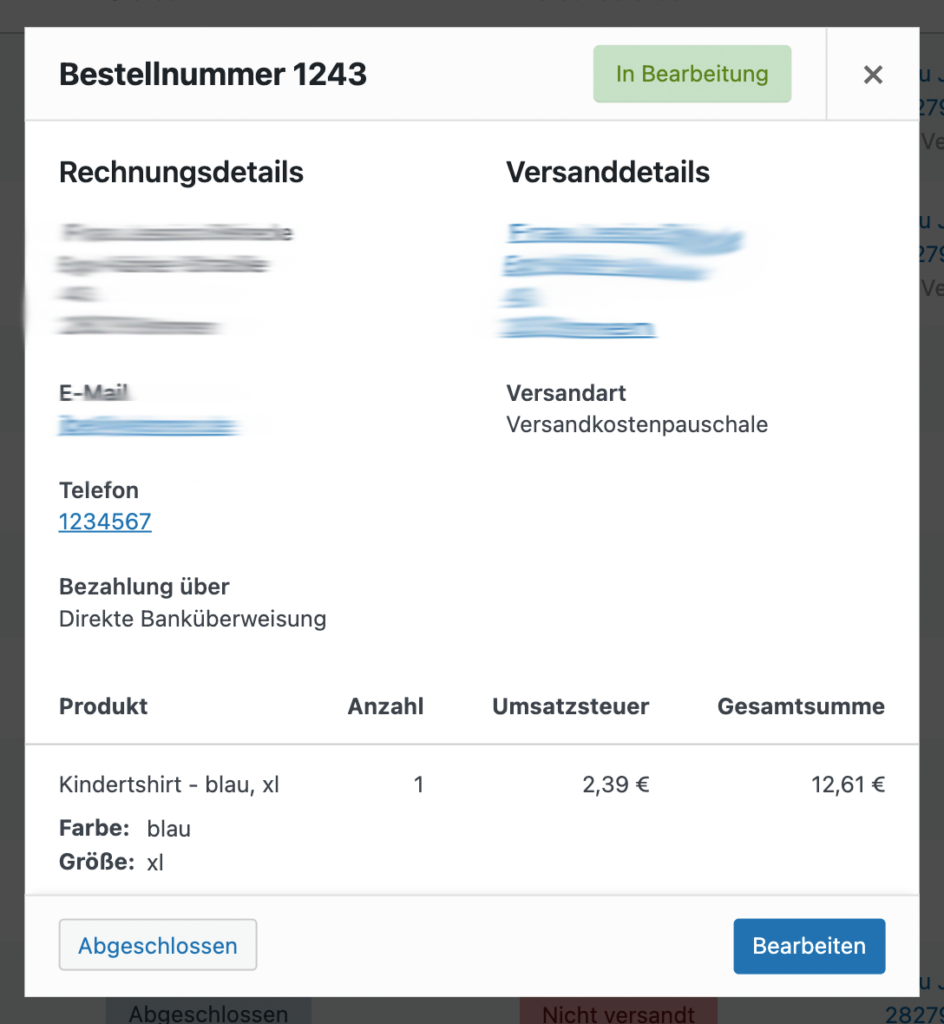
Einzelansicht von Bestellungen und Bearbeitungsmöglichkeiten
Um alle Informationen einer Bestellung anzuzeigen und zu bearbeiten, klicke auf die Bestellnummer am Anfang der Tabelle. In der Detailansicht hast du die Möglichkeit, zahlreiche Eigenschaften der Bestellung, der enthaltenen Positionen und der berechneten Preise manuell anzupassen. Du kannst auch neue Produkte, Gebühren und Versandkosten hinzufügen.
Hinweis: Die meisten Angaben können nur bearbeitet werden, wenn der Bestellstatus auf „In Wartestellung“ oder „Zahlung ausstehend“ steht.
Tipp: Gehe mit diesen Bearbeitungsmöglichkeiten vorsichtig um, insbesondere bei der Änderung von Preisangaben, berechneten Steuern und ähnlichen Informationen. Andernfalls können schnell Abweichungen in deiner gesamten Buchhaltung entstehen. Wenn du häufig bestimmte Angaben manuell anpassen musst, kann dies auf strukturelle Probleme in den Einstellungen deines Shops oder bei der Erfassung der Produkte hinweisen!
Optionen in der Einzelansicht einer Bestellung in WooCommerce:
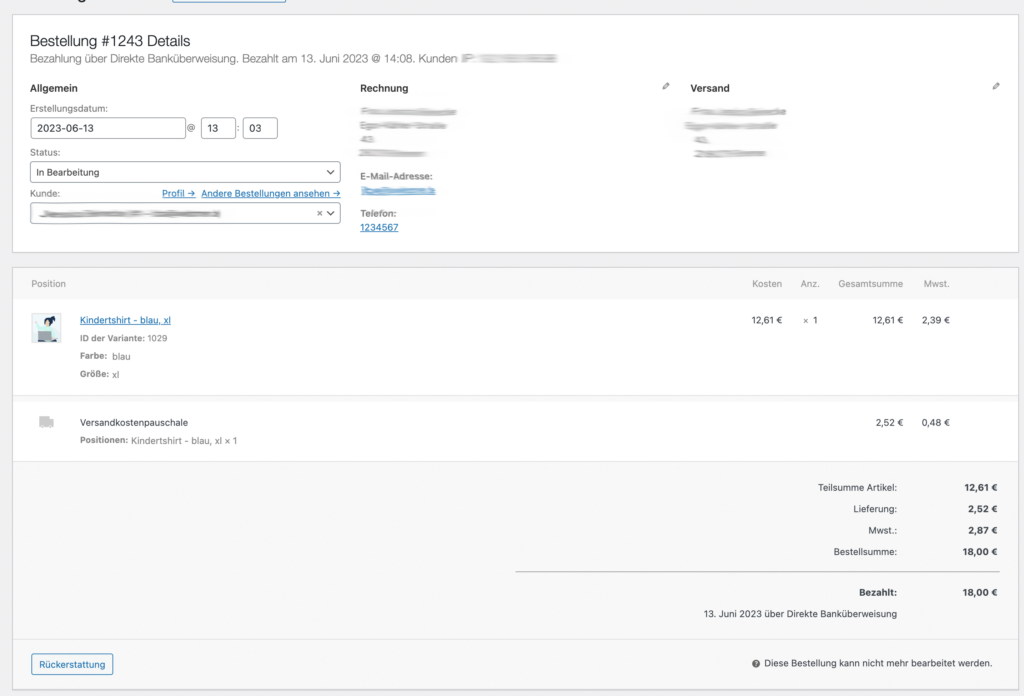
Im oberen Bereich der Einzelansicht (unter Allgemein) hast du die Möglichkeit, das Bestelldatum und die Uhrzeit anzupassen sowie den Bestellstatus zu ändern. Unter dem Abschnitt „Kunde“ wird angezeigt, ob es sich um eine Gastbestellung oder eine Bestellung aus einem Kund:innenkonto handelt. Bei letzterem erscheint auch ein Link „Weitere Bestellungen anzeigen“, über den du alle Bestellungen des betreffenden Kunden bzw. der Kundin einsehen kannst. Hier kannst du sie auch einem anderen Konto zuweisen, falls bereits ein entsprechender Account in deinem System existiert. Dies kann beispielsweise nützlich sein, wenn du Dubletten zusammenführen möchtest.
Weiter unten werden die Daten sowie die Rechnungs- und Versandadressen angezeigt. Mit einem Klick auf das Bleistift-Symbol kannst du auch diese Informationen bearbeiten, z. B. wenn der Kunde bzw. die Kundin eine korrigierte Adresse bereitstellt. Danach folgen die Positionen der Bestellung:
- Durch Klicken auf einzelne Produkte (mit der Maus) kannst du unten ausgewählte Positionen löschen und den Lagerbestand reduzieren oder erhöhen. Wenn du auf den Produktnamen klickst, gelangst du zur Bearbeitungsansicht des jeweiligen Produkts. Durch Klicken auf das Bleistift-Symbol am Ende jeder Produktzeile kannst du die Mengen- und Preisangaben der Position bearbeiten. Durch Klicken auf das X-Symbol daneben kannst du einzelne Produkte bzw. Positionen löschen.
- Gleiches gilt für die Zeile der Versandmethode, wie im Beispiel „Versandkostenpauschale“. Hier kannst du auch die Versandmethode selbst anpassen.
- Über die Schaltfläche „Position(en)/Produkt(e) hinzufügen“ kannst du weitere Artikel zur Bestellung hinzufügen.
- Falls eine Bestellung eine abweichende Besteuerung erfordert, die im Shop nicht abgebildet werden kann, kannst du dies über „Steuer hinzufügen“ anpassen. Gleiches gilt für „Gebühr hinzufügen“ und „Versand hinzufügen„. Diese Buttons werden erst nach dem Klicken auf das Bleistift-Symbol angezeigt.
- Wenn du auf „Rückerstattung“ klickst, kannst du einen Erstattungsbetrag und den Grund für die Rückerstattung angeben. Dieser Betrag kann manuell oder automatisiert (Option „über Überweisung“) ausgezahlt werden. Beachte jedoch, dass der Kunde bzw. die Kundin über einen Anbieter oder eine Schnittstelle bezahlt haben muss, die automatische Rückerstattungen über WooCommerce unterstützt.
- Durch Klicken auf „Gutschein anwenden“ kannst du einen Gutschein auf die Bestellung anwenden.
Hinweis: Wenn du zusätzliche Plugins installiert hast, die sich auf die Preisberechnung auswirken, können unerwünschte Nebeneffekte auftreten, wenn eine Neuberechnung durchgeführt wird. Daher ist es wichtig, Bestellungen, die manuell angepasst wurden, immer mit allen Zwischen- und Endsummen zu überprüfen.
In der rechten unteren Seitenleiste der Bestellungs-Einzelansicht findest du weitere Optionen und Informationen:

Hier werden unter anderem die Zahlungsdetails angezeigt, wie z. B. die verwendete Bezahlmethode und der Zahlungsstatus. Du kannst auch manuell Zahlungen verbuchen, Rückerstattungen durchführen und Erstattungsbeträge festlegen.
Darunter, unter Sendungen, finden sich die Versanddetails, einschließlich des Versanddienstleisters und der Tracking-Nummer, falls vorhanden. Du hast die Möglichkeit, den Versandstatus zu aktualisieren und Benachrichtigungen an den Kunden bzw. die Kundin zu senden (hier kann es je nach gewähltem Plugin zu einer anderen Darstellung kommen).
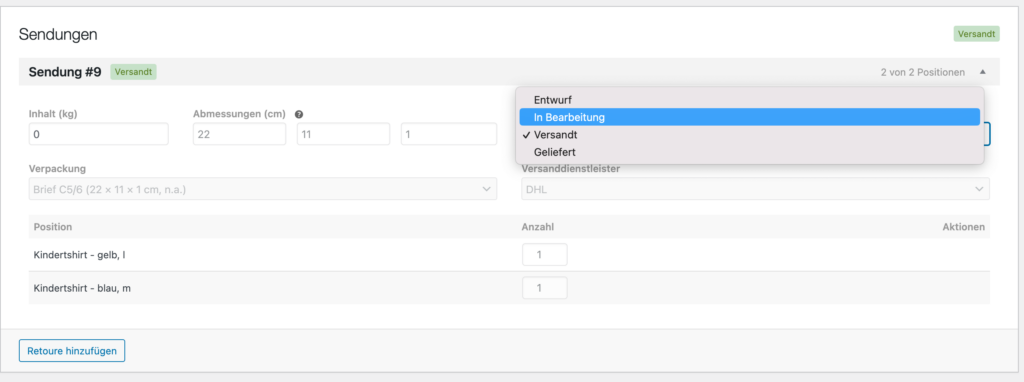
Weiter unten finden sich noch Einstellungen für die Download-Produkte: Diese Option wird verwendet, wenn die Berechtigungen nicht automatisch erstellt werden (siehe vorherige Abschnitte) oder wenn der Kunde bzw. die Kundin den Download nicht durchführen kann.
Kommen wir nun zum letzten Bereich, der Spalte ganz rechts, Aktionen und Anmerkungen:
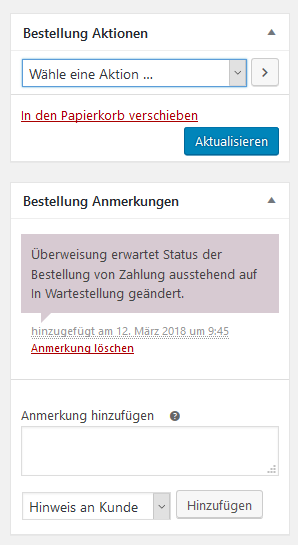
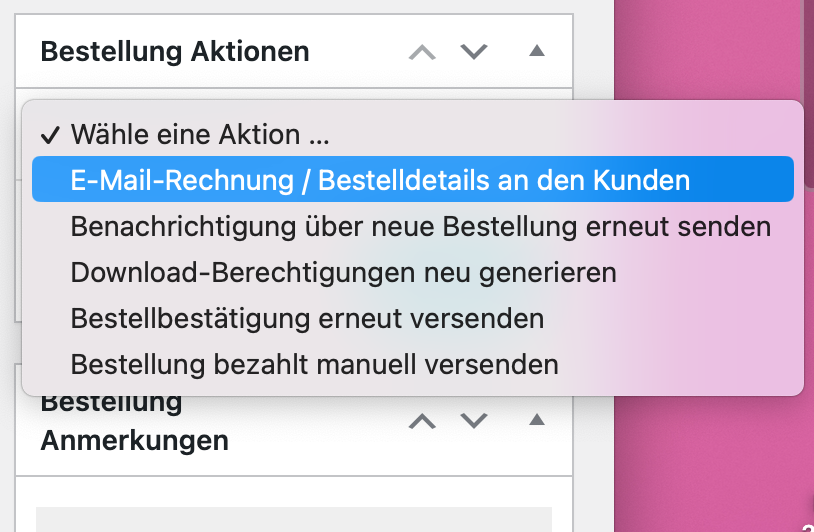
Zuerst hast du die Möglichkeit, über „Aktionen“ weitere Funktionen auszuwählen. Diese Aktionen sind etwas versteckt und können leicht übersehen werden. Aber hier verbergen sich ein paar wichtige Funktionalitäten zur Verwaltung der Bestellungen (je nach eingesetzten Plugins kann diese Liste anders aussehen).
Hier können z. B. bestimme Mails noch mal versendet werden, beispielsweise wenn eine Bestellung überarbeitet wurde und sich nun die Summe geändert hat. Es ergibt Sinn, alles noch mal in einem Testsystem durchzuspielen, um genau zu wissen, welche Aktion welche Auswirkungen hat und wie die entsprechenden Mails für den Kunden bzw. die Kundin im Detail eigentlich aussehen.
Weiter unten in der Seitenleiste werden weitere Bestellnotizen und interne Kommentare angezeigt (Bereich Bestellung Anmerkungen). Hier kannst du wichtige Informationen zu der Bestellung festhalten und mit deinem Team teilen.
Am Ende der Seitenleiste findest du den Aktivitätsverlauf, der eine chronologische Aufzeichnung aller relevanten Änderungen und Aktivitäten in Bezug auf die Bestellung enthält. Dies ermöglicht dir eine detaillierte Rückverfolgung der Vorgänge.
Bitte beachte, dass je nach den von dir verwendeten Plugins und Erweiterungen zusätzliche Optionen in der Seitenleiste angezeigt werden können, um spezifische Funktionen und Integrationen anzubieten.
Webmen-Tipp: Den Bestellstatus automatisch nach einer bestimmten Zeit anpassen
Einen weiteren Tipp haben wir noch für all diejenigen, die viele Bestellungen per Vorkasse bekommen und den Überblick mit den Bestellungen „in Wartestellung“ verlieren.
Die Herausforderung bei der Zahlungsmethode Vorabüberweisung ist, dass der Bestellstatus immer manuell geändert werden muss, sobald die Zahlung auch tatsächlich erfolgt ist. Das Ergebnis kann (je nach Shop und Kundenkreis) sein, dass viele dieser Vorkassen-Bestellungen einfach nicht bezahlt werden und somit den Lagerbestand der Produkte in dieser Bestellung blockieren. Das heißt, es werden Produkte vorgehalten, die am Ende nicht gekauft wurden. Hier müsste man dann immer nach einer gewissen Zeit die Bestellungen manuell stornieren, um die Produkte wieder freizugeben.
Um dies zu automatisieren, haben wir ein praktisches kleines Plugin, welches das Einstellen von Bestellstatus-Regeln ermöglicht. Damit lässt sich beispielsweise einstellen, dass nach zwei Wochen (oder einer anderen Dauer) jede Bestellung, die sich noch in Wartestellung befindet, automatisch storniert wird.
Hier könnt ihr das Plugin kostenlos herunterladen: zum Download von Order Status Rules for WooCommerce
Fazit: Bestellungen in WooCommerce verwalten
Um den Bestellprozess effizient zu gestalten, ist es wichtig, sich gut mit den umfangreichen Funktionen von WooCommerce vertraut zu machen.
Durch den Zugriff auf den Bereich „Bestellungen“ im WordPress-Dashboard können alle eingehenden Bestellungen leicht verwaltet werden. Hier können Bestellstatus bearbeitet, Zahlungseingänge zugeordnet und organisatorische Aufgaben erledigt werden.
WooCommerce bietet verschiedene Bestellstatus wie „Zahlung ausstehend“, „In Bearbeitung“, „In Wartestellung“, „Fertiggestellt“, „Storniert/Abgebrochen“, „Rückerstattet“ und „Fehlgeschlagen“. Diese Status ermöglichen eine klare Verwaltung der Bestellungen und bieten Flexibilität bei der Handhabung verschiedener Zahlungs- und Versandmethoden.
Die Verwaltung von Bestellungen in WooCommerce bietet nützliche Funktionen wie die Suche nach Bestellungen, Filterung nach Kunden und Bestellstatus sowie die Massenbearbeitung von Bestellungen. Durch Klick auf die Bestellnummer gelangt man zur Einzelansicht, in der weitere Bearbeitungsmöglichkeiten wie die Anpassung von Produkten, Versanddetails und Zahlungsinformationen zur Verfügung stehen.
Insgesamt bietet WooCommerce eine sehr effiziente Bestellstatus-Verwaltung und praktische Funktionen, um den Bestellprozess zu optimieren und einen reibungslosen Ablauf im Onlineshop zu gewährleisten.
Hier geht es zu unseren weiteren WooCommerce-Anleitungen:
Teil 1: WooCommerce einrichten
Teil 2: Einfache Produkte anlegen
Teil 3: Variable Produkte anlegen
Teil 4: Mehrwertsteuer einrichten