Nachdem wir uns in dem ersten Teil mit der Einrichtung von WooCommerce befasst haben, im zweiten Teil einfache Produkte angelegt und im dritten Teil alles über variable Produkte gelernt haben, geht es heute um das Lieblingsthema unserer Kunden, wenn es um den Onlineshop geht: die Mehrwertsteuer.
Mit der Mehrwert- bzw. Umsatzsteuer setzen sich nur wenige Onlineshop-Betreiber gerne auseinander. Aber vor allem, wenn du Produkte mit reduziertem Mehrwertsteuersatz anbietest, wie z.B. Bücher oder ins Ausland verkaufst, ist das Thema unausweichlich. Deswegen haben wir in diesem Artikel alles zusammengefasst, was du über die korrekte Einstellung innerhalb von WooCommerce wissen musst.
Vorab: Da es sich bei WooCommerce um eine amerikanische Open Source Lösung handelt, werden einige Steueroptionen, wie z.B. die Steuerberechnung von Versandkosten, nicht unterstützt. Deswegen nutzen wir ausnahmslos für jeden unserer Onlineshops das Plugin WooCommerce Germanized von Vendidero.
Allgemeine Mehrwertsteuer Einstellungen
Die allgemeinen Mehrwertsteuer Konfigurationen findet ihr unter WooCommerce > Einstellungen > Mehrwertsteuer.
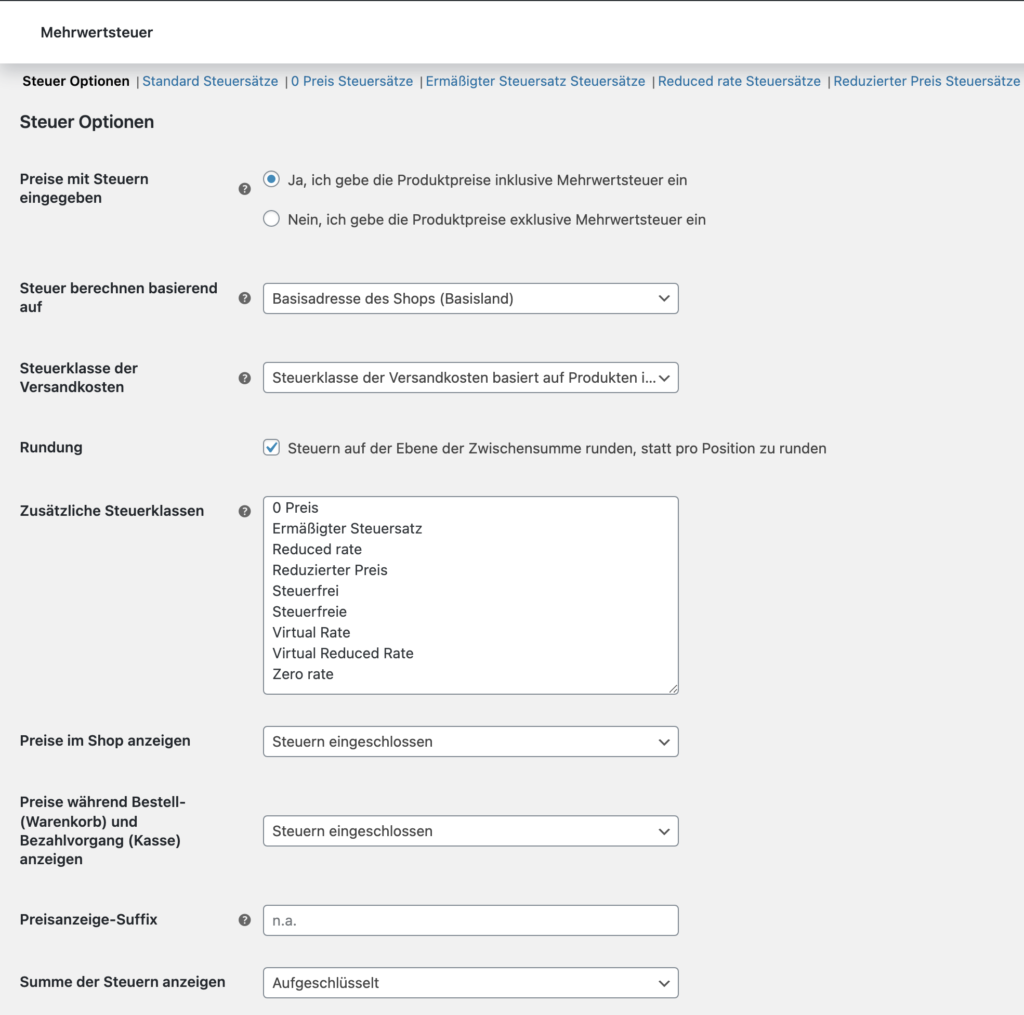
Preise: inkl. oder exkl. Mehrwertsteuer
Hier wird festgelegt, ob die Produktpreise inklusive oder exklusive Mehrwertsteuer hinterlegt werden. Je nach Einstellung führt das dazu, dass die Mehrwertsteuer auf den Produktpreis aufgeschlagen wird (Nettopreis, d.h. exklusive MwSt.) oder die Mehrwertsteuer bereits enthalten ist (Bruttopreis, d.h. inkl. MwSt.). In der Regel gilt bei Shops im B2C-Umfeld (Verkauf an private Endkunden) die Einstellung „Ja, ich gebe die Produktpreise inklusive Mehrwertsteuer ein“.
Steuer berechnen basierend auf
Hier legst du fest, auf Basis welcher Adresse die Mehrwertsteuer berechnet werden soll. Das ist vor allem dann wichtig, falls bei Bestellungen aus dem Ausland eine abweichende Besteuerung notwendig wird. Möglich sind hier:
- Versandanschrift bzw. Lieferadresse des Kunden,
- Rechnungsanschrift des Kunden oder
- Basisanschrift eures Shops.
Hier solltet ihr unbedingt die Lieferadresse des Kunden auswählen oder, falls ihr keine abweichende Lieferadresse erlaubt, die Rechnungsadresse des Kunden. Damit wird die Steuer immer auf Basis der vom Kunden eingegebenen Adresse berechnet. Die Auswahl der Basisadresse des Shops ist nur dann sinnvoll, wenn ihr ausschließlich im Basisland verkauft, also eure Waren nicht ins Ausland verschickt.
Steuerklasse der Versandkosten
Hier legt ihr fest, wie ihr eure Versandkosten besteuern wollt. Versandkosten sind sog. Nebenleistungen und teilen sich mit der Hauptleistung, also dem eigentlich bestellten Produkt, die Umsatzsteuer. Wird also z.B. eine CD bestellt, welche mit 19% MwSt. besteuert ist, werden auch die Versandkosten mit 19% besteuert.
Wird ein Buch bestellt, welches mit 7% besteuert ist, werden auch die Versandkosten mit 7% besteuert.
Bei Warenkörben mit verschiedenen Steuersätzen, also z.B. der gemeinsamen Bestellung des Buches und der CD, wäre der steuerrechtlich richtige Weg, die Versandkosten nach dem Anteil des versteuerten Umsatzes der jeweiligen Mehrwertsteuer zu berechnen. Ein Beispiel zur Verdeutlichung:
Eine CD kostet 20€ inkl. MwSt., ein Buch 10€ inkl. MwSt. Die Versandkosten sind 5€. Da die CD wertmäßig 2/3 des Warenkorbs umfasst, würde auf 3,33€ der Versandkosten 19% Umsatzsteuer anfallen und auf 1,67€ der Versandkosten dann 7%.
Alternativ wird von Onlinehändlern oft der Steuersatz des werthöheren Steuersatzes angewandt, im oberen Beispiel würden dann also die kompletten Versandkosten mit 19% berechnet, da die CD teurer ist als das Buch.
Kommen wir zurück zu unserem WooCommerce-Shop:
Die übliche Einstellung ist, dass die Versandkosten automatisch je nach Steuersatz der Produkte im Warenkorb besteuert werden. (Einstellung: Steuerklasse der Versandkosten). Also 19%, wenn ich eine CD kaufe oder 7%, wenn ich ein Buch kaufe. Wenn ich ein Buch und eine CD kaufe, würde WooCommerce die Versandkosten mit dem jeweils höchsten enthaltenen Satz besteuern (hier also 19%). WooCommerce kann das in der Grundversion nicht anders regeln. Eine rechtskonforme anteilige Steuerberechnung für Versandkosten (sogenannte Split Tax) kann nur durch das Plugin WooCommerce Germanized oder das Plugin German Market vorgenommen werden.
Theoretisch kann aber auch eingestellt werden, dass immer 19% (der Standard-Steuersatz) berechnet werden soll (auch wenn ich ein Buch kaufe) oder ob generell eine reduzierte Rate oder keine Besteuerung greifen soll („steuerfrei“). Davon raten wir euch aber ab.
In jedem Fall sollte hier die Option Steuerklasse der Versandkosten basierend auf Produkten im Warenkorb gewählt werden.
Rundung
Auch das Thema Rundung ist, neben der Besteuerung der Versandkosten, komplexer, als man zuerst denkt, da WooCommerce eine zeilenbasierte Berechnung der Mehrwertsteuer vornimmt.
Als Faustregel gilt: Werden die Preise inklusive Mehrwertsteuer angegeben, solltet ihr die Option Steuern auf der Ebene der Zwischensumme runden, statt pro Position zu runden aktivieren. Falls eure Preise keine Mehrwertsteuer enthalten, sollte diese Option deaktiviert werden.
Wenn ihr die Option zur Rundung auf der Ebene der Zwischensumme aktiviert, passiert folgendes: WooCommerce berechnet je Zeile die Mehrwertsteuer (ungerundet) und summiert die einzelnen Beträge. Erst in der Gesamtsumme bzw. Zwischensumme wird eine Rundung vorgenommen. Ist diese Option nun deaktiviert, erfolgt eine Rundung je Position, d.h. die gerundeten Werte werden summiert. Das kann je nach Größe der Bestellung einen größeren Unterschied machen und zu Rundungsdifferenzen führen.
Steuerklassen
Grundsätzlich gibt es drei vorausgewählte Steuerklassen bei WooCommerce:
Eine Steuerklasse legt fest, welche deiner Produkte mit welchem Steuersatz berechnet werden. Es gibt bereits eine Vorauswahl an hinterlegten Steuerklassen, wie z.B. die Standard-Steuersätze mit 19% oder die reduzierten Steuersätze mit 7% (z.B. für Bücher). Jedem Produkt können individuelle Steuerklassen zugeordnet werden.
Zusätzliche Steuerklassen anlegen
Werden darüber hinaus weitere Steuerklassen benötigt, können über den Punkt Zusätzliche Steuerklassen neue Klassen mit jeweils eigenen Steuersätzen angelegt werden. Trage hierzu einfach eine weitere Zeile mit dem Namen der neuen Klasse in das Feld Zusätzliche Steuerklassen ein.
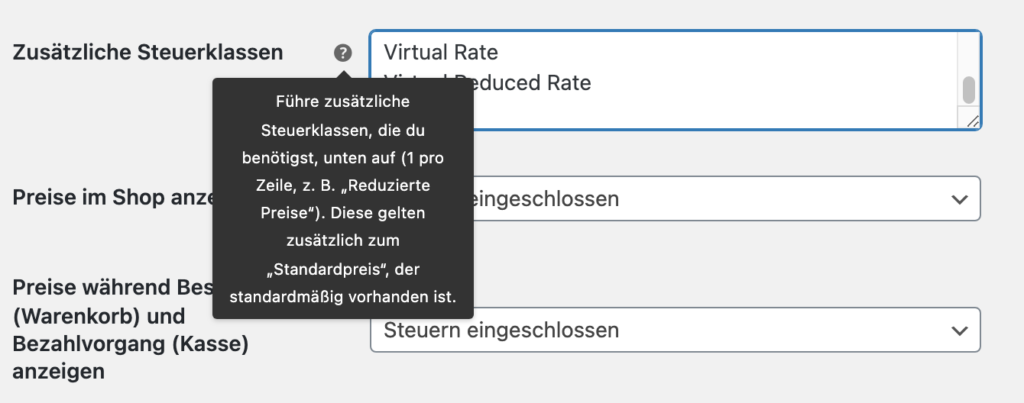
Jede Steuerklasse hat in den WooCommerce-Einstellungen einen eigenen Tab, indem ggf. noch weitere Einstellungen vorgenommen werden können z.B. abweichende Steuerklassen für andere Länder.
Die hier ausgewählten Steuerklassen stehen euch in den Mehrwertsteuer-Einstellungen als separate Tabs bereit. Je Steuerklasse könnt ihr die enthaltenen Steuersätze über diese Tabs anpassen.
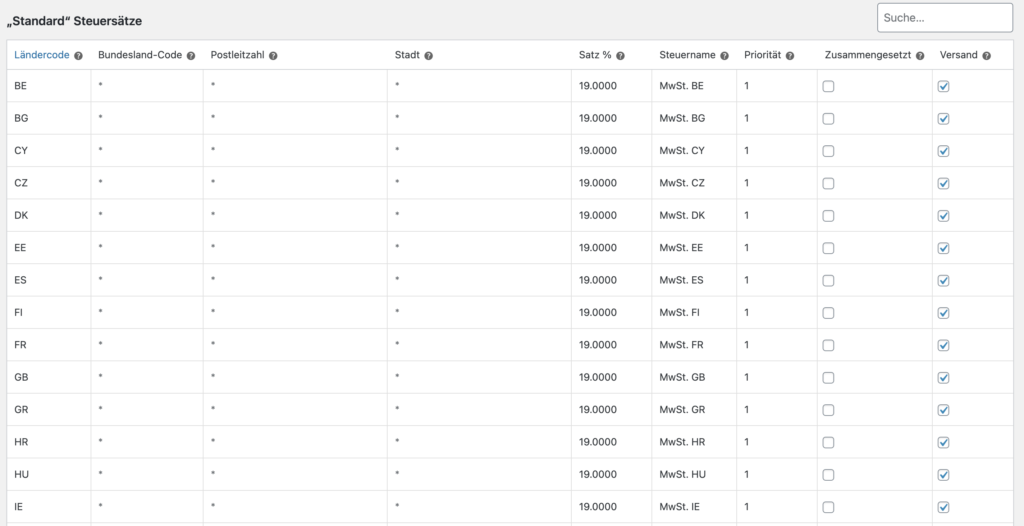
Steuersätze anpassen
Jeder Steuersatz beinhaltet Ländercode, Bundesland-Code, Postleitzahl, Stadt, Satz, Steuername, Priorität, Zusammengesetzt und Versand. Aber wirklich relevant sind für uns nur Ländercode, Satz, Steuername und Versand.
Der Wildcard Parameter *
Was hat eigentlich das kleine * in der Liste zu bedeuten? Tragt ihr unter Ländercode den Wildcard Parameter ein, sorgt das dafür, das der eingegebene Satz (z.B. 19 %) für alle Länder gilt, für die kein separater Steuersatz angelegt wurde.
Steuersatz für Drittländer
Liefert ihr auch in Drittländer, wie z.B. die Schweiz, dann habt ihr zwei Möglichkeiten: Entweder ihr hinterlegt für jedes EU-Land einen Steuersatz und gebt für die Drittländer keinen Steuersatz an (WooCommerce berechnet keine Steuern für die Länder, die nicht durch einen Steuersatz abgedeckt sind) oder ihr legt für die Drittländer, in die ihr liefert, explizit den Steuersatz i.H.v. 0 % an.
Steuername
Der Steuername ist innerhalb von WooCommerce nicht unwichtig: WooCommerce bestimmt anhand des Steuernamens automatisch, ob diese Steuersätze in der Auflistung im Warenkorb bzw. Bestellung zusammengezogen werden sollen oder nicht. Ist der Steuername also für alle eure Steuersätze gleich z.B. MwSt., führt das dazu, dass WooCommerce, selbst wenn ihr die Auflistung der Steuern auf aufgeschlüsselt gestellt habt, die Steuern wieder zusammenfasst. Das ist ein gängiges Problem, das häufig in unserem Support-Alltag auftaucht.
Hinweis: Verwendet bestenfalls konkrete Bezeichnungen für eure Steuersätze. Legt ihr also Steuersätze für 19 % an, könnt ihr den Steuernamen je Land z.B. auf MwSt. 19 % setzen.
Versand
Der Haken im Kästchen Versand beim Steuersatz sorgt dafür, dass dieser Steuersatz auch für die Versandkostenberechnung herangezogen wird. Häufiger kommt es vor, das Shop-Admins verwundert darüber sind, dass keine Steuern auf den Versand erhoben werden. Das liegt häufig daran, dass das Häkchen in den Steuersätzen nicht vorliegt.
Weitere Einstellungsmöglichkeiten der Steuersätze
Neben dem Ländercode, den lokalen Angaben sowie dem jeweiligen Steuersatz lassen sich dabei folgende Eigenschaften hinterlegen:
- Über die Priorität wird bestimmt, welcher Steuersatz bei überschneidenden Regionen greift. Z.B.: Die Lieferadresse liegt in einer PLZ-Region mit Steuersatz A. Gleichzeitig ist für die Liefer-Stadt – die in der gleichen PLZ-Region liegt – ein separater Steuersatz B eingetragen. Die höhere Priorität (PLZ oder Stadt) regelt dann, welcher Steuersatz greift. (Gut zu wissen, dass auch sowas geht).
- Steuern mit der Eigenschaft Zusammengesetzt werden zusätzlich zu weiteren zum Einsatz kommenden Steuern berechnet („On Top“).
- Die Checkbox Versand regelt, ob der Steuersatz auch auf die Versandkosten angerechnet werden soll (Hierzulande ist dies der Fall, für den Versand müssen auch Steuern gezahlt werden. Für Versand ins Ausland bitte mit deinem Steuerberater abstimmen).
Die Einstellung der Mehrwertsteuer bzw. Steuersätze beim Verkauf in die EU ist recht komplex. Denn dabei müssen unter anderem folgende Punkte berücksichtigt werden:
- Die richtige Basiskonfiguration in WooCommerce
- Das Anlegen neuer Steuerklassen je Land, inklusive reduzierter Sätze
- Die Berücksichtigung spezieller EU-Steuersätze für digitale Produkte
Diese Einstellungen sind pro Shop sehr individuell und sollten mit dem Steuerberater vorab abgestimmt werden. Grundsätzlich sind bei WooCommerce aber viele Möglichkeiten vorhanden, um auch komplexe Steuereinstellungen vornehmen zu können. Bitte denk daran, dass dir dein Steuerberater immer am besten weiterhelfen kann. Wir als Agentur können und dürfen dir diesbezüglich keine (Rechts-)Beratung anbieten.
Preise im Shop und an der Kasse anzeigen
Diese Einstellungen definieren, wie du die Anzeige der Preise in deinem WooCommerce-Shop gestalten willst:
- Preise im Shop anzeigen: Hier lässt sich aussteuern, ob die Anzeige der Preise Inklusive Mehrwertsteuer erfolgt oder Exklusive Mehrwertsteuer. Zweiteres ist hauptsächlich für B2B-Shops relevant, da wir in einem einfachen B2C-Shop Preise immer inkl. Mehrwertsteuer auszeichnen.
- Preise während Bestell- (Warenkorb) und Bezahlvorgang (Kasse) anzeigen: Auch hier kann definiert werden, ob die Preise im Warenkorb oder an der Kasse mit oder ohne Mehrwertsteuer angezeigt werden sollen.
- Preisanzeige-Suffix: hier wird festgelegt, ob nach den Preisangaben ein bestimmter Text angezeigt werden soll, etwa „inkl. MwSt.“
- Summe der Steuern anzeigen: Sollen die Steuersummen der einzelnen Steuersätze (z.B. von einem Buch und einer CD) in der Bestellübersicht jeweils separat („Aufgeschlüsselt“) oder in einer Summe („Zusammengezogen“) genannt werden. Empfehlen würden wir dir immer „Aufgeschlüsselt“, da dies transparenter für dich und deine Kunden ist.
Tipp: Du solltest neben deinem Live-Shop immer ein Testsystem aufsetzen. Hier kannst du best. Einstellungen durchspielen ohne Auswirkungen auf irgendwelche Verkäufe zu haben oder etwas „kaputt“ zu machen. Das stetige Ausprobieren bei WordPress hilft dabei, die Dinge besser zu verstehen.
Das wichtigste nochmal auf einen Blick:
| OPTION | EMPFEHLUNG |
|---|---|
| Preise mit Steuern eingegeben | Inklusive Mehrwertsteuer |
| Steuer berechnen basierend auf | Lieferadresse des Kunden |
| Steuerklasse der Versandkosten | Steuerklasse der Versandkosten basierend auf Produkten im Warenkorb |
| Rundung | Ja, falls Preise inklusive Steuern. Nein, falls exklusive Steuern |
| Preise im Shop anzeigen | Steuern eingeschlossen |
| Preise im Bestellvorgang anzeigen | Steuern eingeschlossen |
| Summe der Steuern anzeigen | Aufgeschlüsselt |
Wir hoffen, dieser Artikel kann euch bei euren zukünftigen Fragen bzgl. der Mehrwertsteuereinstellung bei WooCommerce weiterhelfen. Wie ihr seht, ist die ganze Thematik sehr komplex und Bedarf etwas Einarbeitung in die Materie. Wenn ihr Hilfe beim Einrichten eures WooCommerce Shops benötigt, stehen wir von WebMen euch selbstverständlich zur Verfügung 🙂 Sprecht uns einfach an.

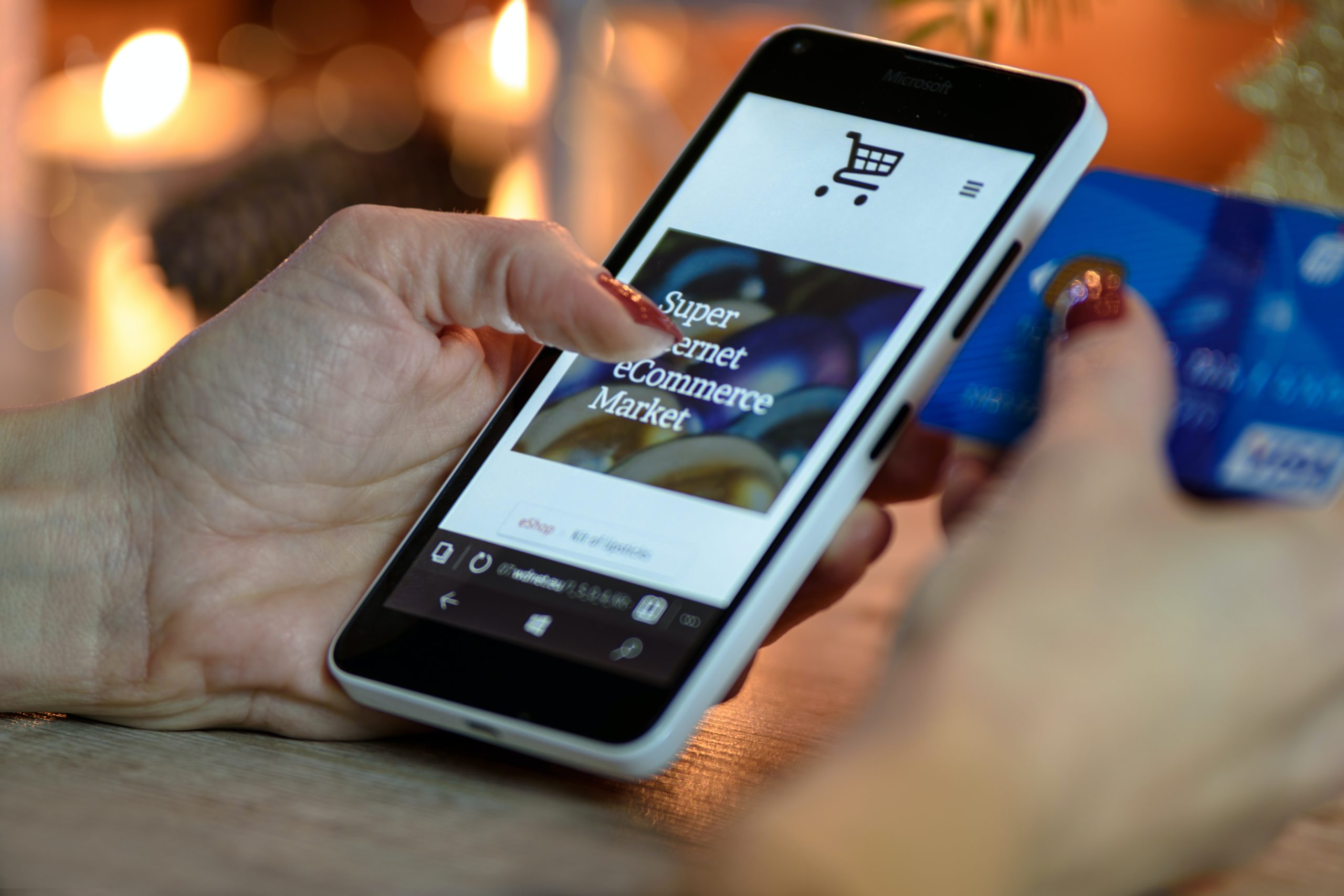
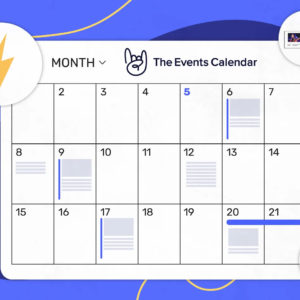



sehr cool, besten Dank!
Echt gute Anleitung. Danke für den Artikel:)
Toller Beitrag! Gibt es beim E-Commerce mehr Steuersachen zu beachten? Würd es sinnvoll sein, einen Steuerberater bei E-Commerce einzusetzen, der einen unterstützt? Danke für den Beitrag!
Hallo Moritz, bei rechtlichen oder steuerlichen Fragen sollten immer Fachexperten:innen hinzugezogen werden. Liebe Grüße, Jessica von Webmen